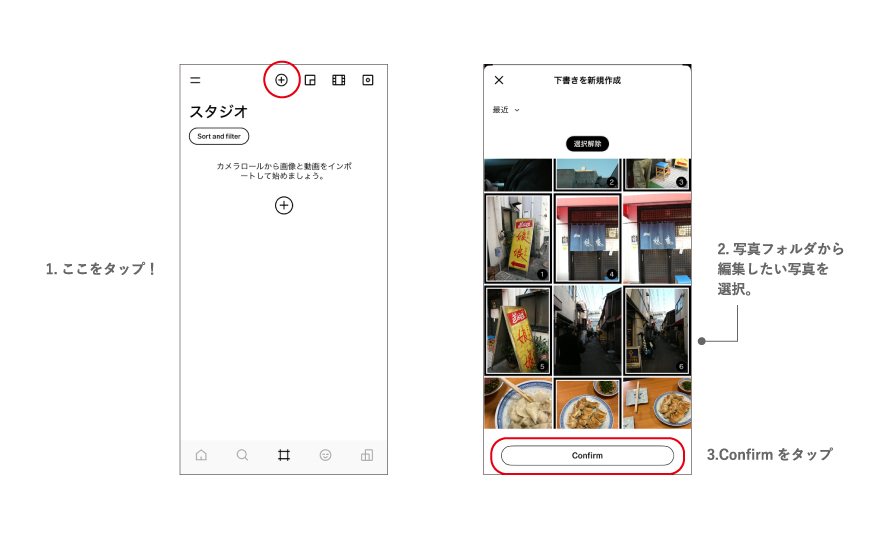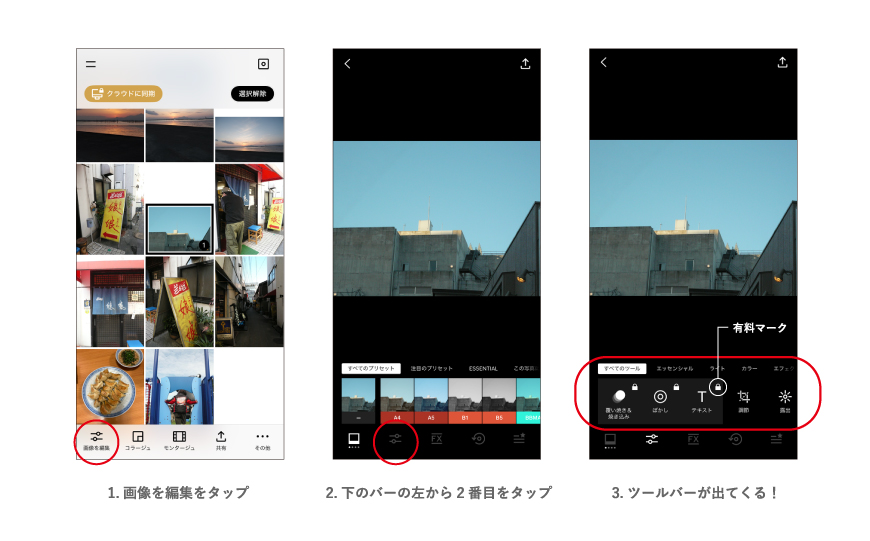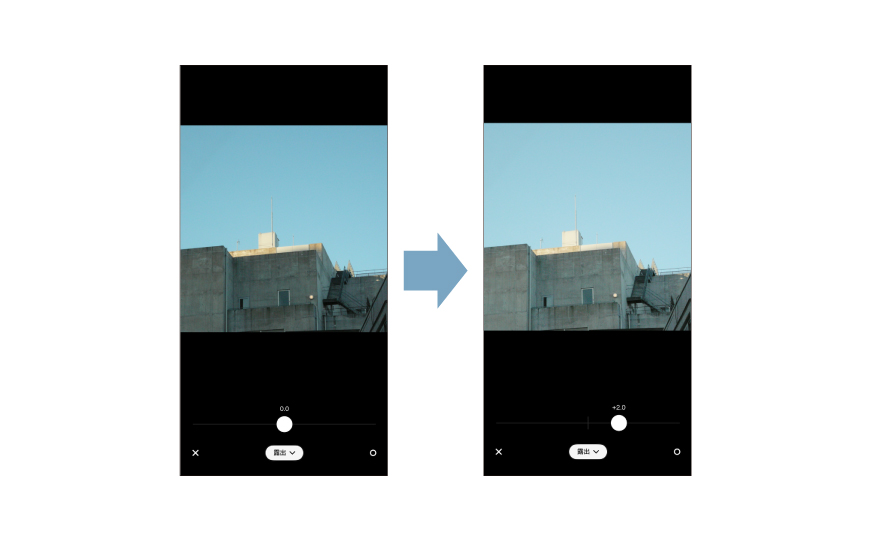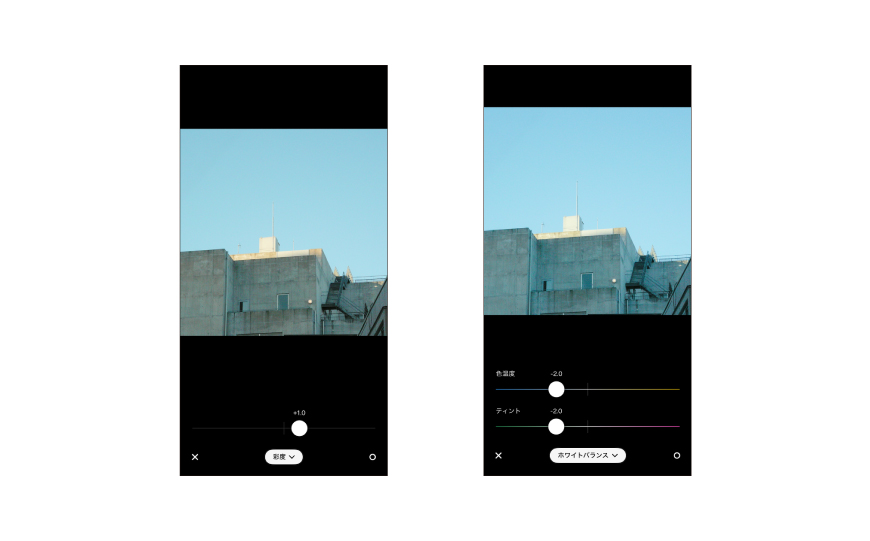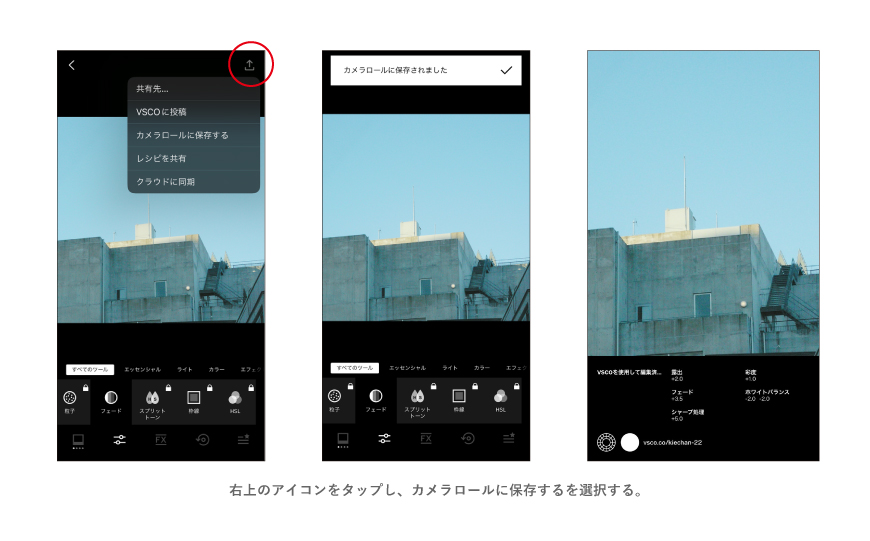こんにちは!グラフィックデザイン部の長谷です。
今回は、最近私が使っている写真加工アプリ『VSCO(ヴィスコ)』を紹介していこうと思います。VSCOには無料と有料があるのですが、私は無料で使っています。
フィルターを使うだけでおしゃれに加工できるのですが、フィルター以外にも細かく調整できるのが凄く便利です。AdobeのLightroomも使っているのですが、VSCOの方が操作も簡単で手軽に編集できるので、snsに投稿する写真はこっちのアプリを使用しています。
早速、加工から保存までの使い方を簡単に説明していきます。
この記事の目次
アプリを開いて写真を読み込む
アプリを開いて、画面右上の+のアイコンをタップします。
編集したい画像を選択し、下のConfirmをタップします。
編集したい画像を選択
読み込んだ画像の中から編集したい画像を選び、選択したら左下の「画像を編集」をタップします。フィルターを選択する画面に移りました。私はフィルターはほとんど使わずに調整していくので画面下の左から2番目のアイコンをタップします。すると下にツールばーが出てくるので、ここで編集していきます。※鍵のマークは有料です!!!
編集していく!
私は無料版を使用していますが、無料でも十分に画像加工をすることができます。
- 調節(トリミングや水平調整等)
- 露出
- コントラスト
- シャープ処理
- 彩度
- ホワイトバランス
- 肌の色
- ビネット
- フェード
これらのツールが無料で使用できます。写真を実際に編集しながらツールを紹介していきます。
調節
今回はインスタグラムの投稿用の画像なのでこの調節ツールを使って1:1の比率にしました!画角が少し歪んでいたので真っ直ぐに調整しています。調整が終わったら画面右下の○をタップすれば完了です。
露出ツールで、明るさを調整
下に出てくるスライダーで調節していきます。ここで好みの明るさにしていきます!私は元の画像は少し暗い気がしたので露出を+2.0にしています。
彩度とホワイトバランスで色調を調整
ここで画像の鮮やかさを少し足していきます。ここは+1.0くらいに調整しています。マイナスにしてもちょっとレトロな雰囲気が出て良いと思います!!
ホワイトバランスは、写真全体の色調を調整することができる機能です。簡単に説明すると、色温度は「寒色↔︎暖色」、ティントは「グリーン↔︎マゼンタ」の効果を調整できます。
建物や背景を撮影する際は青と緑の色を強調したいので、色温度を-2.0、ティントも-2.0にしました。
フェード
フェードを強くすることで霧がかかったような色褪せた雰囲気になります。フェードをかけたときのふわっと柔らかい印象が好きなので+3.5にしています。
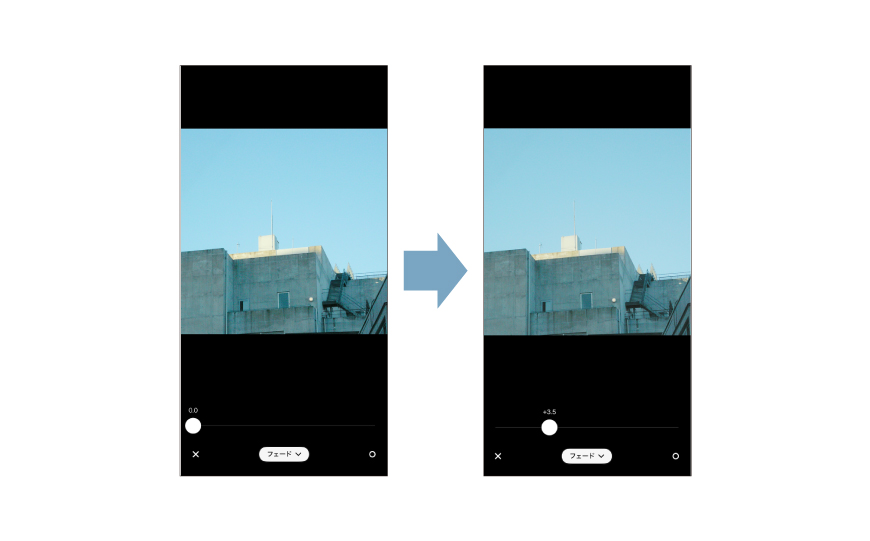 少しわかりづらいかもしれませんが、よく見ると写真が白っぽくなってるのがわかります!!
少しわかりづらいかもしれませんが、よく見ると写真が白っぽくなってるのがわかります!!
保存方法
編集が終わりました!ここで元の写真と編集後の写真を見比べてみます!
隣に並べると印象が全然違うのがわかります。今回は爽やかなちょっとレトロな写真にしたかったので、イメージ通りに編集できたと思います。
編集が終わったら右上のマークをタップします。すると共有先、投稿、カメラロールに保存、レシピを共有、クラウドに同期と出てきます。その中の「カメラロールに共有」を選択するとスマホのカメラロールに保存されます。
最後に
みなさまいかがだったでしょうか!今回人気の画像編集アプリ「VSCO」のツールを紹介しました。
見るだけではちょっと難しそう、めんどくさそうと思うかもしれませんが、いざ触ってみると簡単に自分のイメージ通りの写真が完成します。こんな感じでインスタ等snsでレシピを共有できたりします!
今回の記事を参考に、自分の好きな雰囲気に加工して投稿してみてはいかがでしょうか!