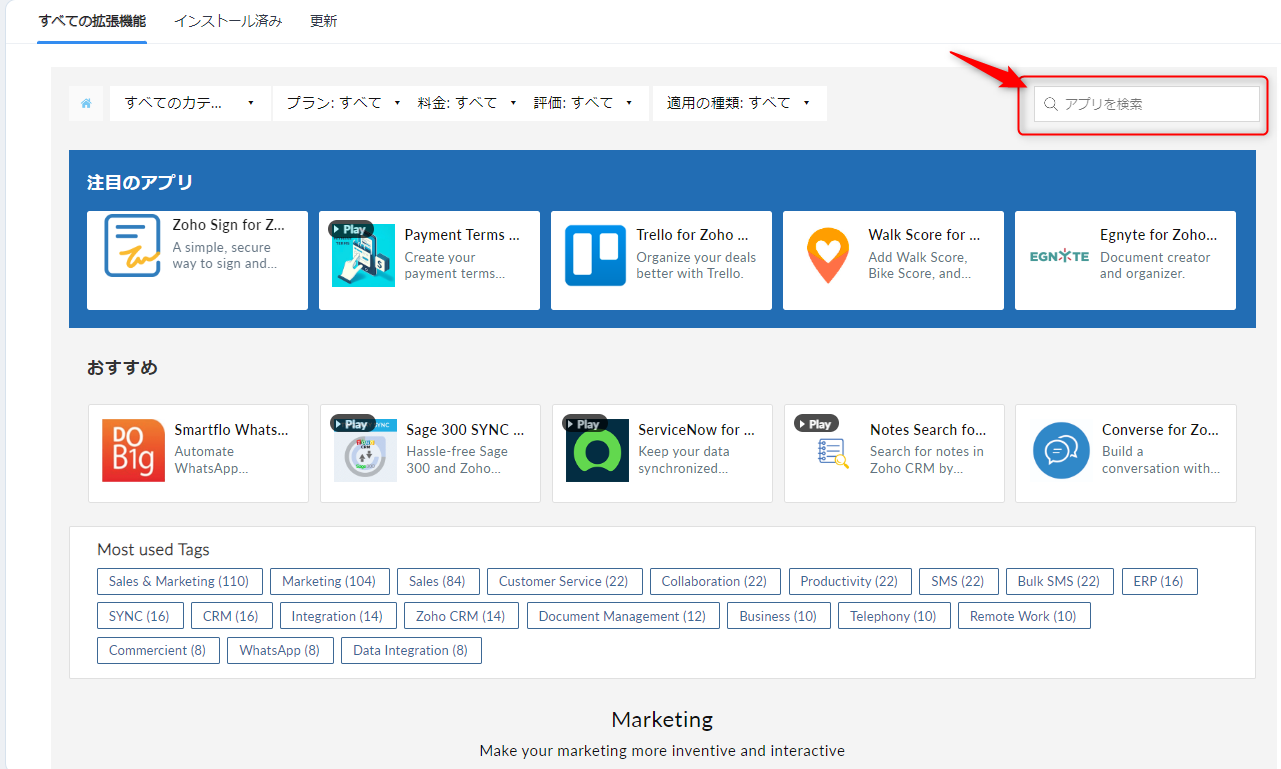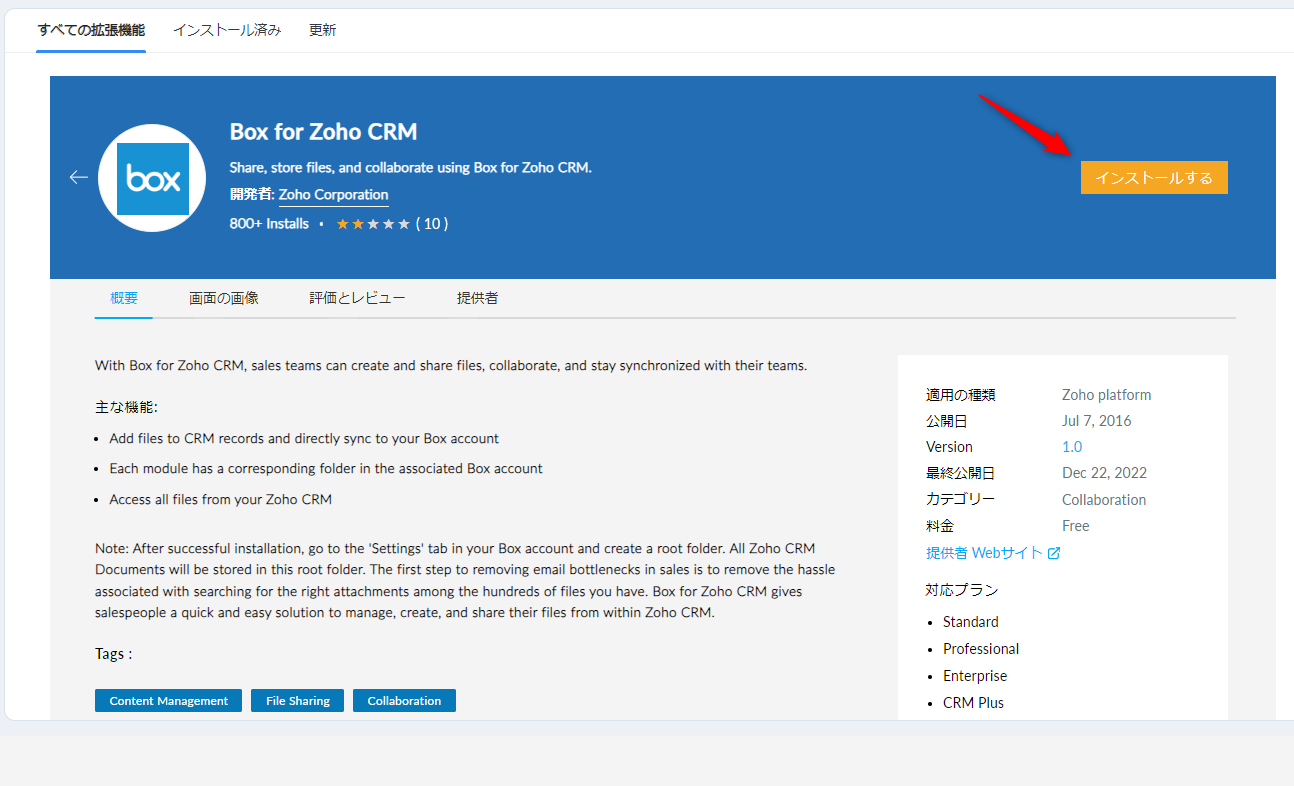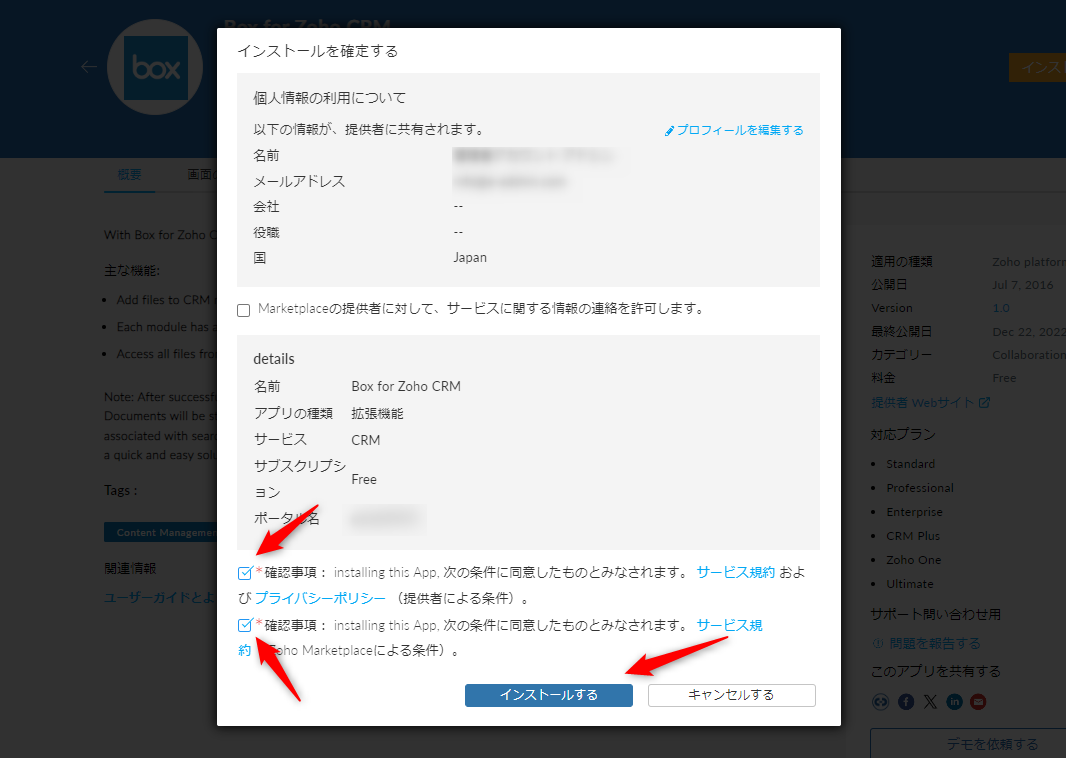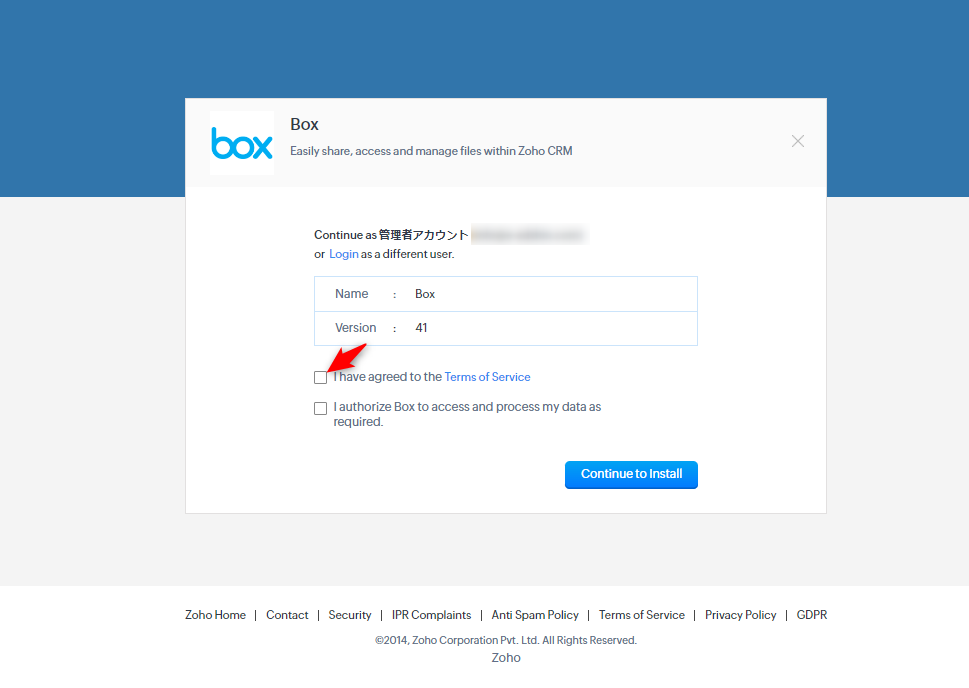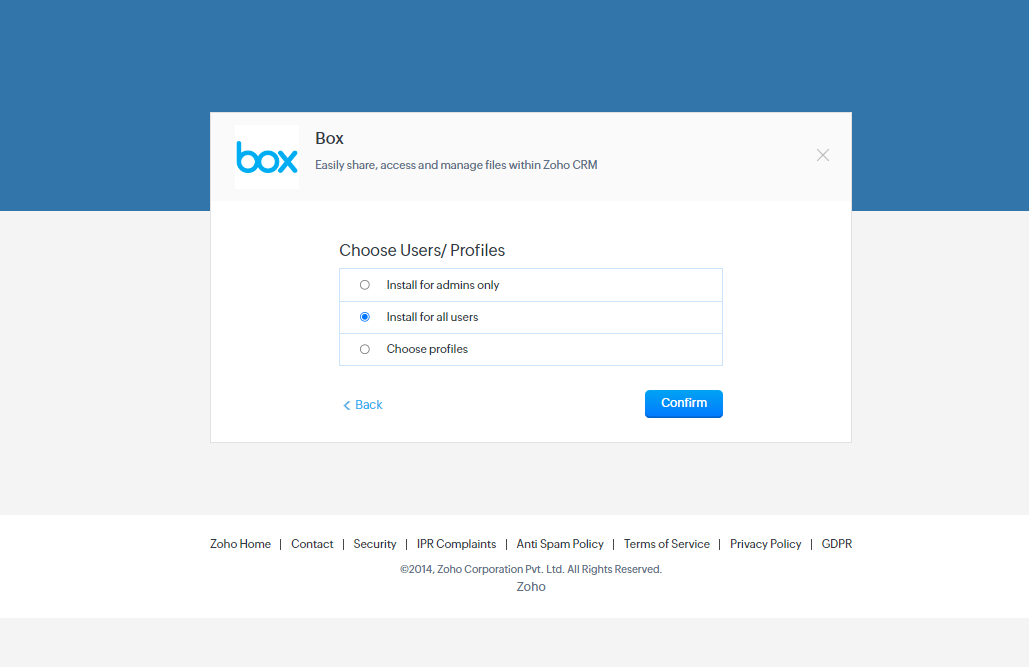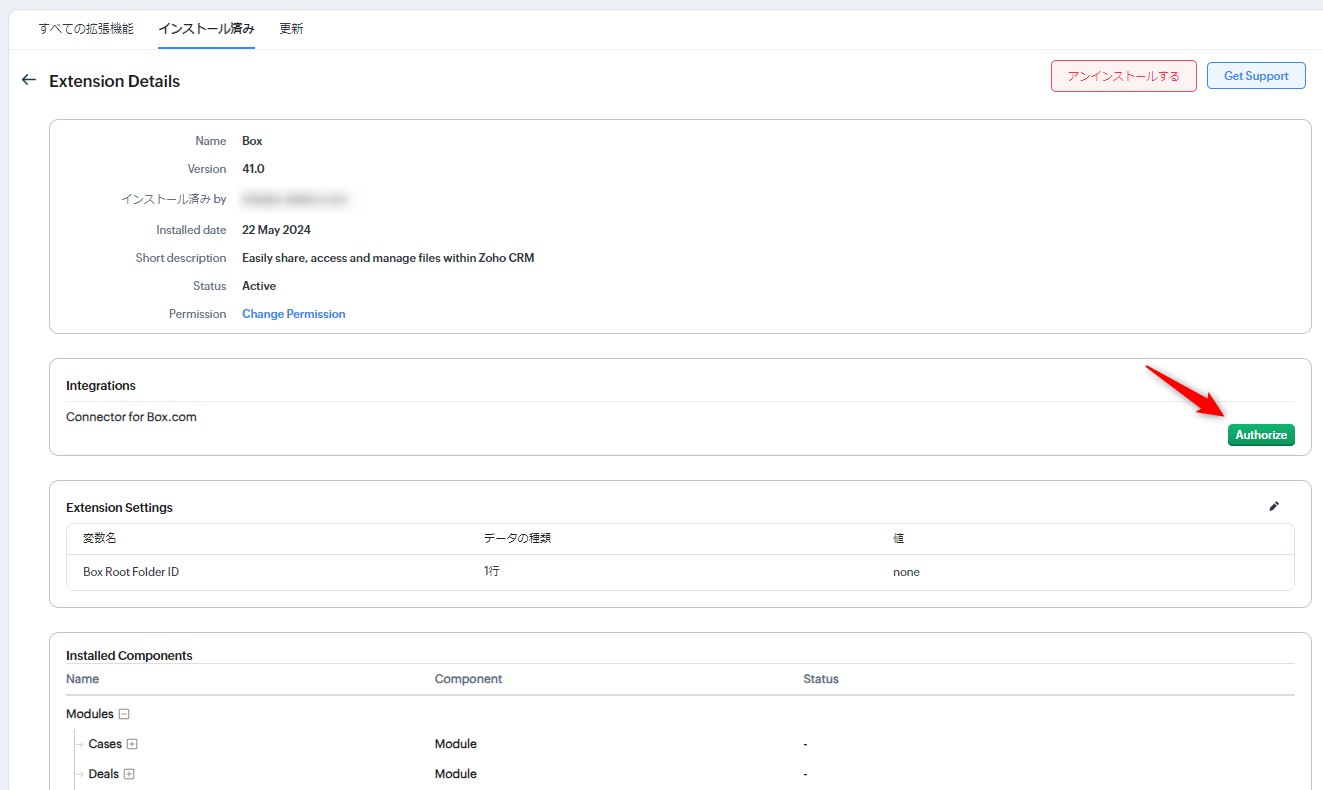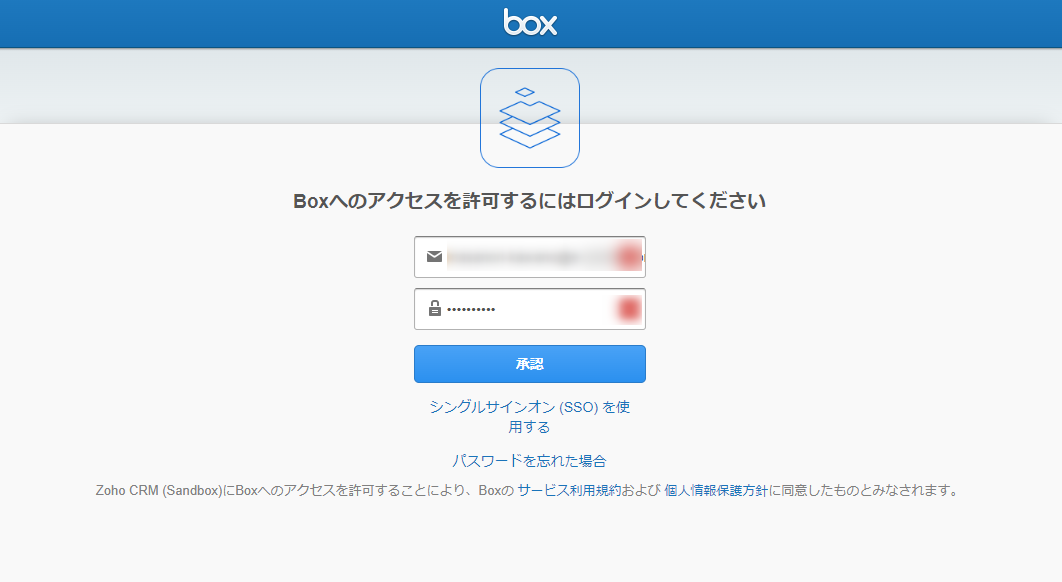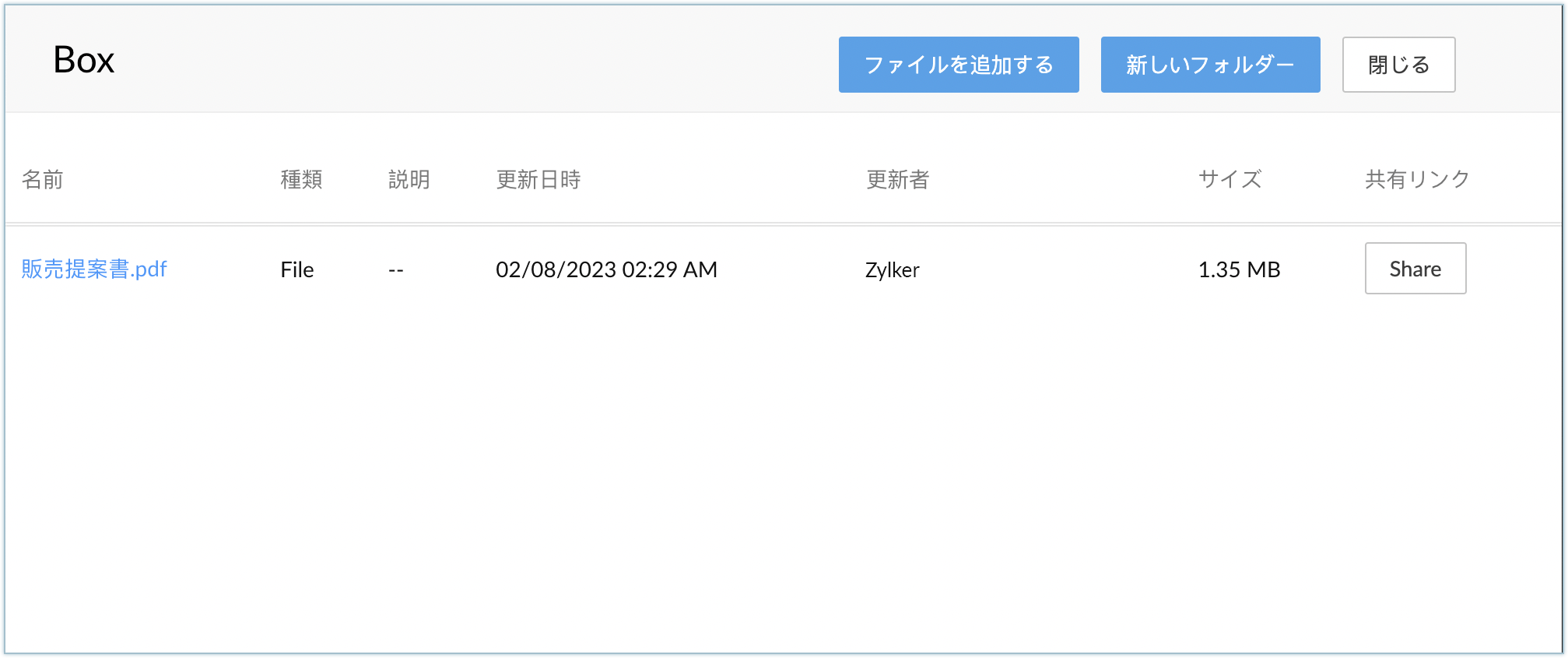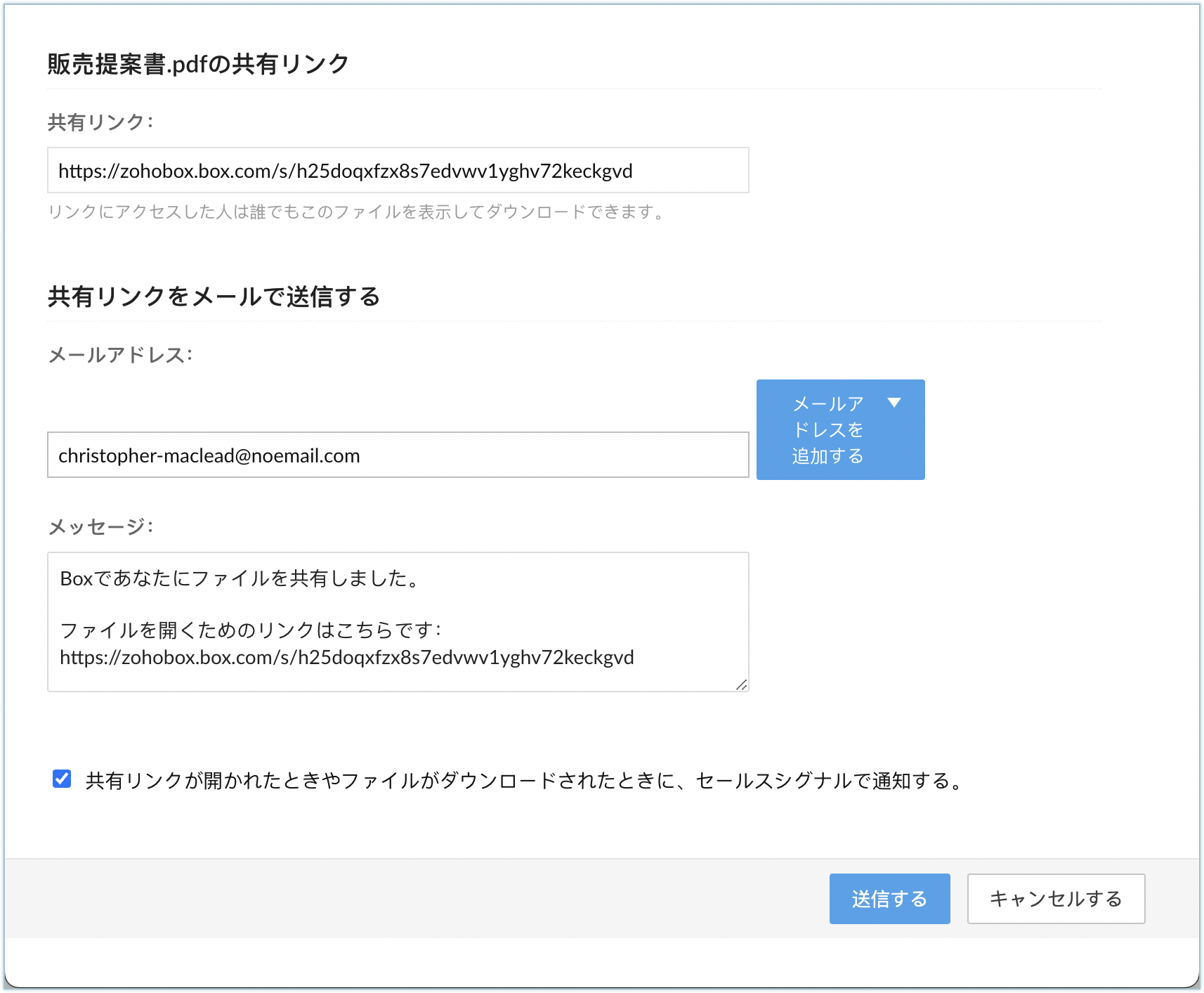Zoho CRMとBox社内基幹システムとファイルサバーとして使用する場合、連携することによって、Zoho CRMで商談などを入力する際に会社で使用する共有サーバーのboxからデータを簡単に登録することが出来ます。
また、Zoho CRMだけだとどうしてもアカウントあたりのデータ容量に制限があるため、長期の運用を考えるとデータをクラウドサーバーに配置しておく方が容量を気にせずに使用することができます。
Zoho CRMにはクラウドサーバーのboxと連携するための拡張機能が用意されています。
(※この手順はZoho CRMとBox共にアカウントを所有していることが条件となります)
Zoho CRMにBox拡張機能をインストール
まずはZoho CRMにBoxの拡張機能をインストールします。
Zoho CRMにログインし、
設定 > マーケットプレイス > すべて
を開き、右上の検索ボックスで「box」で検索します。
検索にヒットした「box」をクリックし、開いたboxの画面で右上の「インストール」をクリック。
ボップアップで確認事項が表示されるので画像の部分のチェックボックスにチェックを入れて、「インストールする」ボタンをクリックします。
次の画面でも規約に同意し、「Continue to Install」ボタンをクリック。
次のいずれかを選択し、 [Confirm] (確定)をクリックします:
●Install for admin only(管理者のみにインストール):拡張機能は、管理者権限を持つユーザーのZoho CRMにのみインストールされます。
●Install for all users(すべてのユーザーにインストール):拡張機能は、すべてのユーザーのZoho CRMにインストールされます。この機能を使用するには、Boxアカウントが必要です。
●Choose profiles(権限を選択):拡張機能は、選択した権限を持つユーザーのZoho CRMにのみインストールされます。このオプションを選択し、[Continue](続ける)をクリックして、権限を選択します。
指定したユーザーに対して拡張機能が自動的にインストールされます。インストール後、Boxのログイン認証情報を使用して認証する必要があります。
「Confirm」をクリックするとインストールが開始されます。
インストールが終わると下記の様な画面になるので右下の「Authorize」をクリックする。
すると下記のようなboxへのログイン画面になるのでboxのIDとパスワードでログインします。
ログインし「Boxへのアクセスを許可」でアクセス許可を出すとZoho CRMとBoxの連携が完了となります。
Boxを使用したファイルの共有
Boxプラグインを使用すると、Zoho CRM内で直接、ファイルを表示、共有、アップロードできます。たとえば、 [Add File to Box] (BOXにファイルを追加)をクリックするたびに、ポップアップが表示され、Boxアカウント内にフォルダーが自動的に作成されます。このフォルダーにファイルをアップロードできます。アップロードしたファイルは、データの関連リストの下に表示されます。
また、データの詳細ページからBoxアカウントにファイルをアップロードし、 [Add File to Box] (BOXにファイルを追加)をクリックすることもできます
※ファイルをリンクとして添付して、ファイルを共有することもできます。Zoho CRMの管理者は、Zoho CRMへのファイルのアップロードと同期ができるように、各ユーザーの権限を設定できます。
まとめ
今回Zoho CRMとboxとの連携拡張機能のご紹介でした。
これから社内での基幹システムでのCRMやSF、またはクラウドサーバーをご検討の方はシステムのみで考えるよりも他のサービスとの連携を視野に入れてからご検討されると運用の幅も広がってくるのではないかと思います。