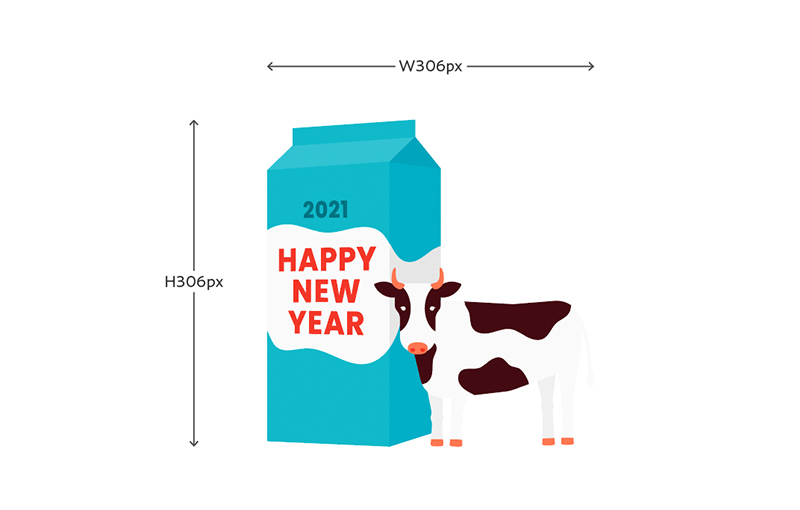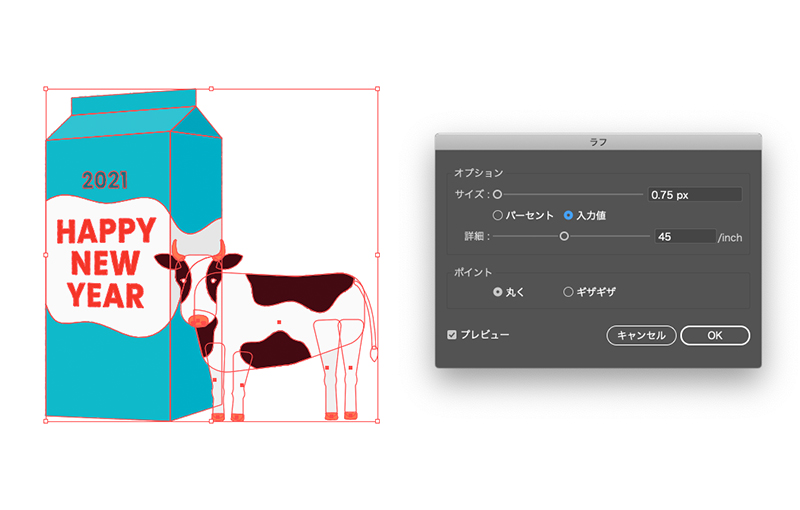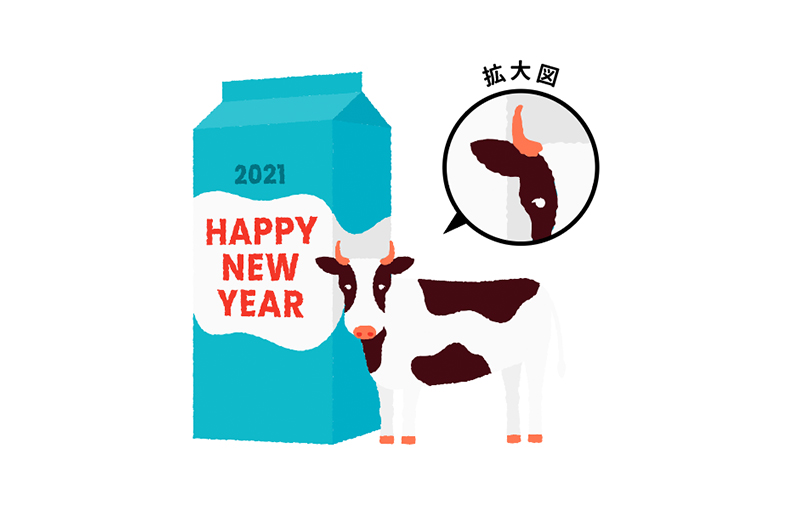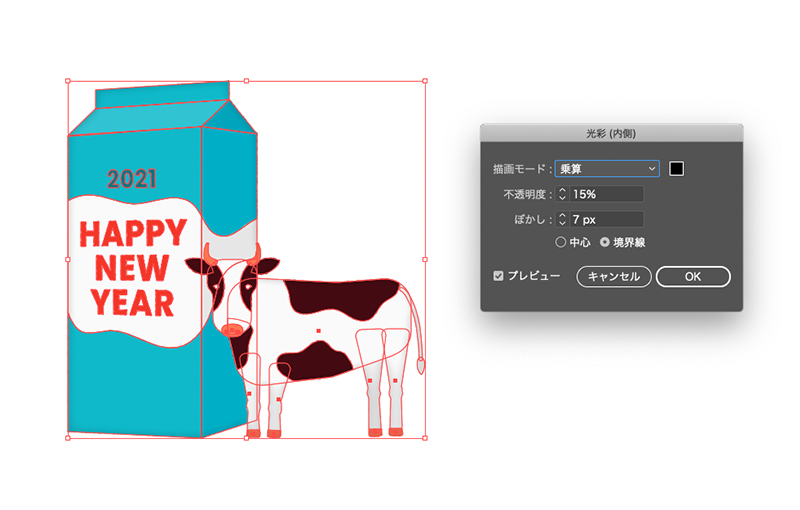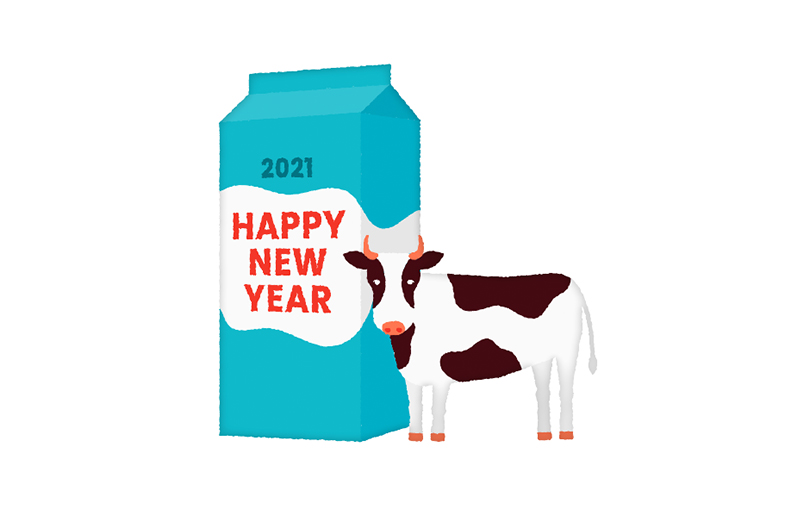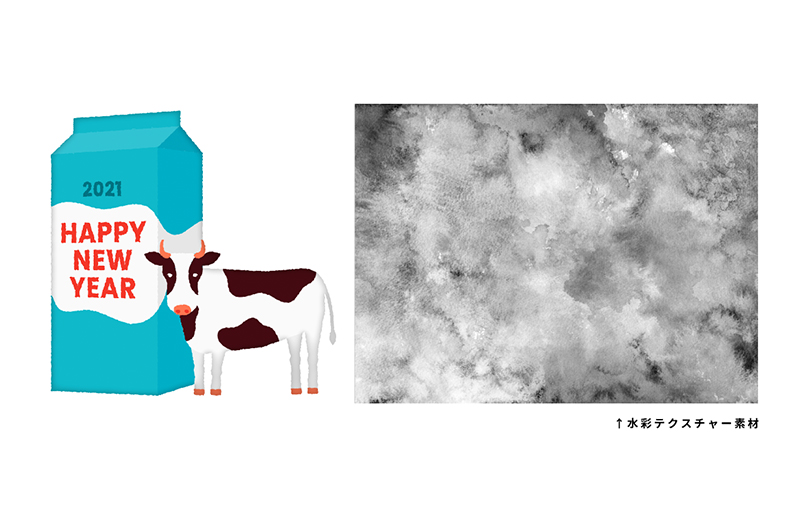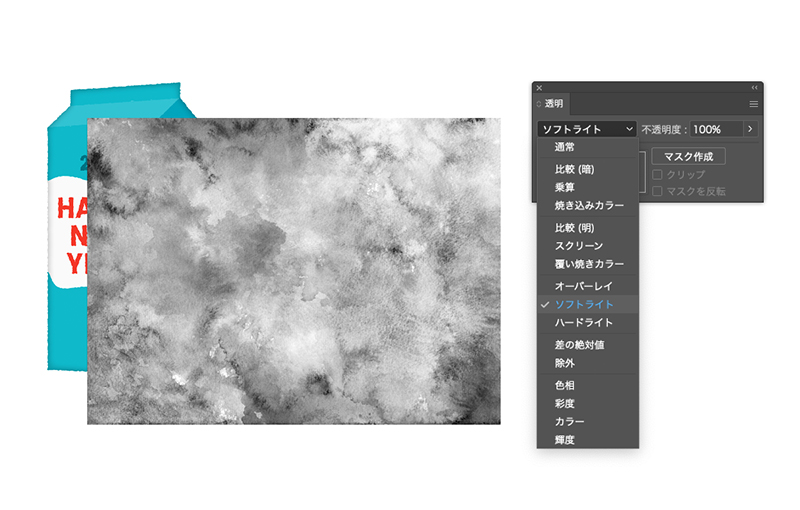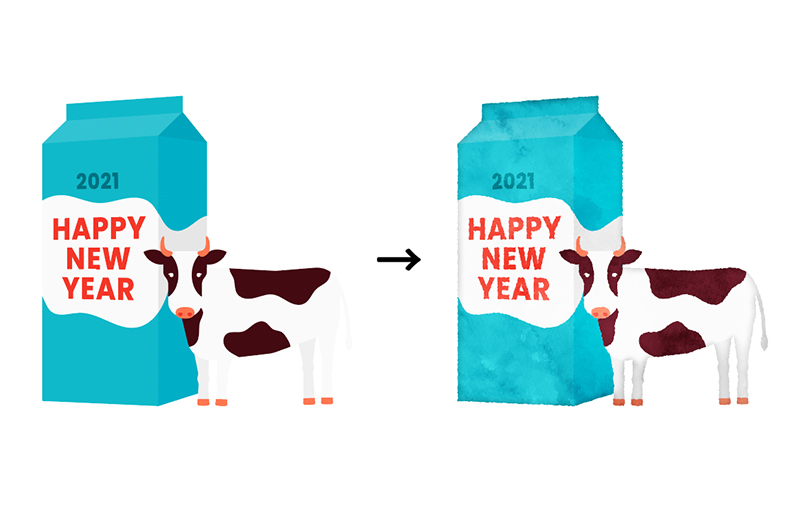こんにちは!Webデザイン部の稲原です。
今回は、Illustratorで簡単にイラストのタッチを水彩画風に変える方法ご紹介します。
ひと手間加えるだけで、いつもと違ったイラストの雰囲気に変えられます。
初心者の方でも簡単に出来るので、是非お試しください!
この記事の目次
初心者でも簡単!イラストを水彩画風に!
今回は以下のイラストを使って水彩画風に変更していきます。
イラストの大きさはW306px、H306pxです。
※背景は色を敷くのがおすすめです。今回は白ベタを敷いています
Step 1.手描き感を加える
Illustratorで水彩画風にしたいイラストを用意します。
フラットなイラストから水彩画風に近づけるため、まずはイラストに手描き感を加えます。
イラストを選択した状態で、「効果」から「パスの変形」>「ラフ」を選択します。
数値は
サイズ:0.75px(入力値)、詳細:45/inch、ポイントは「丸く」に設定します。
すると直線的だったイラストの線がギザギザに変更されました。
ラフ効果を加えるだけで、手描き感を出すことが出来ますね。
Step 2.にじみを加える
次に、イラストににじみを加えます。
にじみを加えるだけで、よりリアルな水彩画に近づけられます。
「効果」>「スタイライズ」>「光彩(内側)」で設定します。
数値はお好みで設定して構いません!
今回は描画モード:乗算、不透明度:15%、ぼかし:7px(境界線)に設定しました。
するとイラストの内側に陰影ができ、にじみの表現が出来ました。
何も加えていない状態に比べると、イラストに暖かみが出て違った雰囲気になりました。
Step 3.水彩テクスチャーで仕上げ
最後に水彩テクスチャーを重ねて完成です。
水彩の質感を出すために、素材を用意します。
素材は以下のように、モノクロで、色の濃淡の差がハッキリしているものがおすすめです。
今回は無料でダウンロードした素材を使います。
こちらの素材は「水彩 モノクロ」などで検索するとダウンロードできましたよ!
上のように、イラストの前面にテクスチャー素材が重なるように設置します。
テクスチャー素材を選択した状態で、「ウィンドウ」>「透明」パネルから「ソフトライト」に設定します。
するとイラストが水彩画風に早変わり!
テクスチャー素材をイラストに重ねるだけで、簡単に水彩画風にタッチ変更が出来ました!
さいごに
いかがでしたか?
今回は「llustratorで簡単にイラストを水彩風に変える方法」についてご説明させていただきました。
いつもと違った表現をしたいときや雰囲気を変えたいときにおすすめです。是非試してみてください!
 YouTubeに動画もアップされました!
YouTubeに動画もアップされました!
この記事の内容に基づいた動画も公開されました!
分かりやすく説明しているので、是非見ていただけると嬉しいです。
他にも役立つ情報をお届けしていく予定ですのでお楽しみに!
「ADSHIN STUDIO」をよろしくお願いいたします!