

みなさんは「ドット絵」とは何かご存知ですか?
「ドット絵」とは、1980年代に普及したビデオゲームなどで用いられた表現形態のことをいいます。
別名「ピクセルアート」とも呼ばれており、近年、ドット絵は古くて新しいグラフィックスタイルとして確立しつつあります。
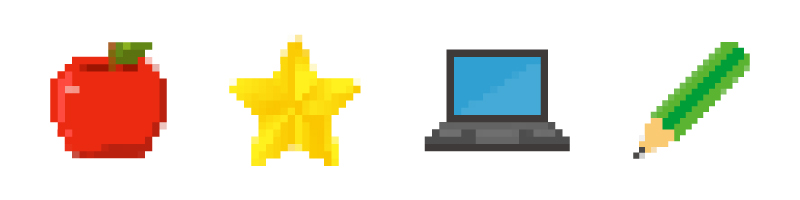
このように、何を表しているかは判別できますが、解像度は低いものです。
昔から親しまれており、懐かしく感じる方も多いのではないでしょうか?
今回は、Illustratorでイラストを簡単にドット絵に変える方法をご紹介いたします!
フラットなイラストもドット絵に変えることが出来ます。
初心者の方でも簡単に出来る方法を2つご紹介するので、是非試してみてください。
この記事の目次
【おすすめ】イラストをドット絵に変える方法
Step.1 ドット絵にしたいイラストを準備する
ドット絵にしたいイラストを用意しましょう。
今回は次のようなドーナツのイラストを用意しました。

サイズはW230×H230です。
なるべく正方形に近いサイズのイラストが簡単にきれいに仕上げられます。
ドット絵にしたいイラストが正方形に近いサイズでない場合、正方形の塗り(白)を作成し、イラストとグループ化しましょう。
正方形のオブジェクトとして扱い作業を進めると、イラストが正方形に近いサイズでなくても綺麗な仕上がりになります。

イラストの用意ができたら、さっそくドット絵にしてみましょう!
Step.2 ラスタライズする
最初に、ドット絵にしたいイラストを選択したまま、メニューバーの「オブジェクト」から「ラスタライズ」を選びます。
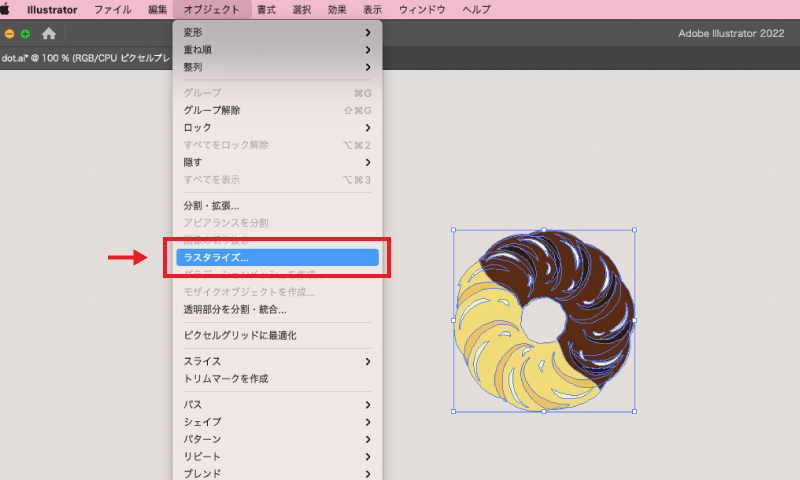
するとこのような設定画面が出てきます。
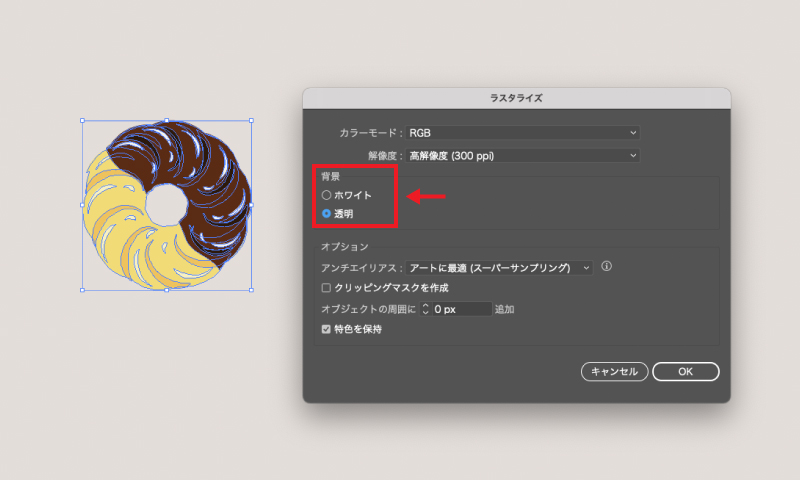
背景は「透明」を選択しましょう。
OKボタンをクリックしラスタライズが完了すると、イラストが1枚の画像になります。
Step.3 モザイクオブジェクトを作成
次に、ラスタライズしたイラストをモザイクオブジェクト化します。
一気にドット絵に近づく重要な作業になります!
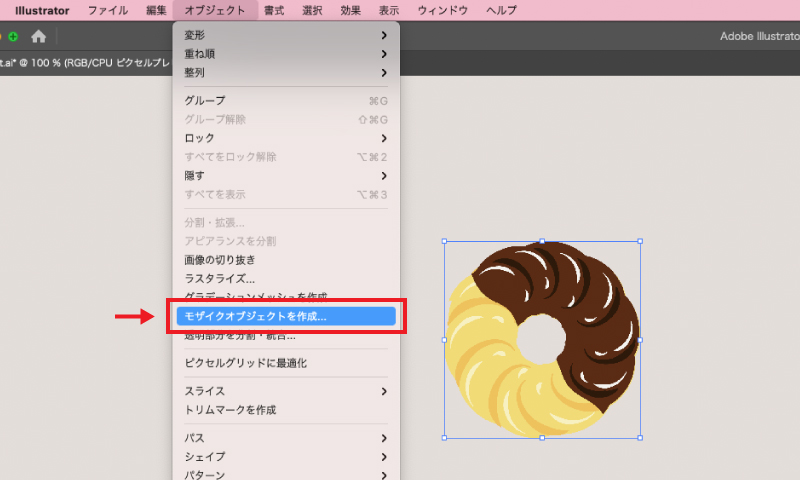
まず、メニューバーの「オブジェクト」>「モザイクオブジェクトを作成」を選択します。
すると次のようなパネルが表示されます。
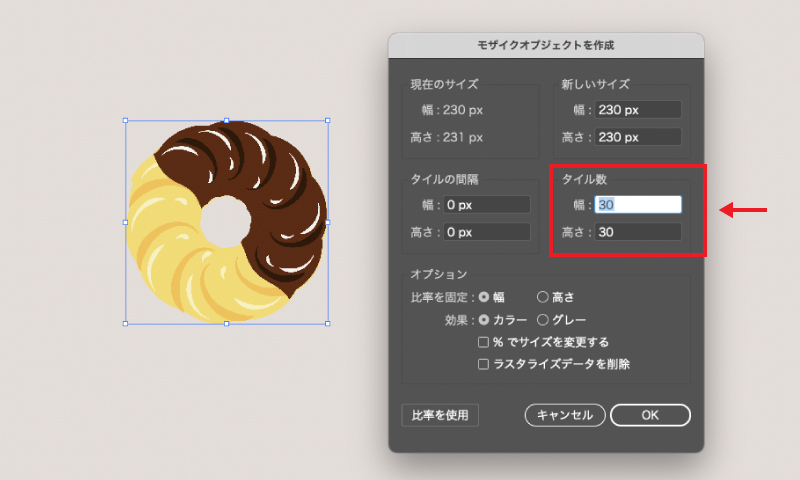
設定する数値は「タイル数」の部分です。
幅と高さは同じ数値にしましょう。今回はタイル数を幅:30、高さ:30に設定します。
するとイラストが30×30で分割されます。
次に、ドット絵にしたイラストをここで一旦「オブジェクト」>「ロック」>「選択」(command⌘+2)でロックします。
ロックしたイラストの背面には、モザイクオブジェクト化される前のイラストが隠れています。

手前のイラストをロックすると、背面に隠れていたイラストを選択しやすくなりますね。
隠れていたイラストは、仕上がりに影響してしまうので削除してください。
イラストをきれいなドット絵にするためには、この作業は必須です!
背面に隠れていたイラストを削除した後は、モザイクオブジェクト化した手前のイラストを
「オブジェクト」>「すべてをロック解除」(option+command⌘+2)でロック解除、
グループ解除(Shift+command⌘+G)も行いましょう。
ドット絵の完成まであと少しです!
Step.4 仕上げ
先ほどモザイクオブジェクト化したときに、イラストとは別に白色の背景のパスが生成されてしまいました。
イラストには不要なこのパスを簡単に削除する方法をご説明します。
先ほどグループ解除したので、イラストは30×30で分割されバラバラになっており、
分割されたうちの1つのパス(不要な白の背景色の一部)が選択出来るようになっていますね。
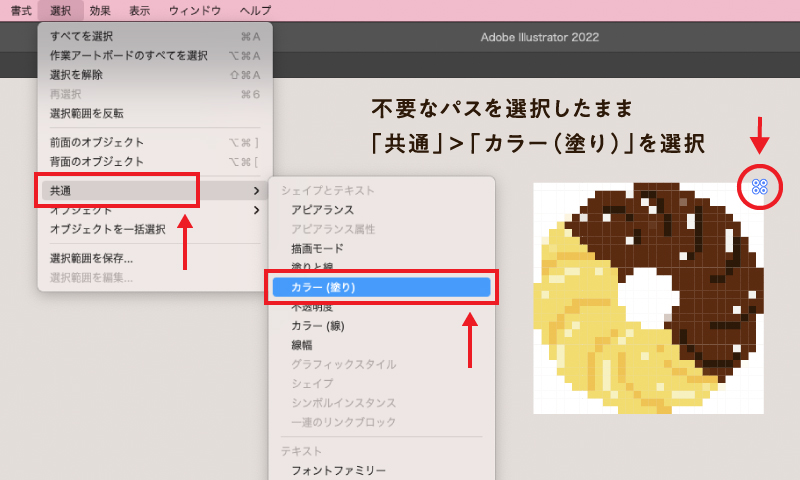
この1つのパスを選択したまま、メニューバーの「選択」>「共通」>「カラー(塗り)」をクリックします。
すると、イラスト以外の背景部分のみが選択されます。
今回の場合だと、下のようにドーナツ本体の部分以外の白い部分が選択されている状態です。

このとき、ドット絵にしたいイラストの中に白の塗りが含まれていた場合は、その部分も選択されてしまいます。
背景以外の削除したくない部分は選択しないようにしましょう。
選択した不要な塗りのパスを削除すれば、ドット絵の出来上がりです!
完成したドット絵は、ドットがバラバラにならないようにグループ化(command⌘+G)しておきましょう。

あっという間にドット絵に変えることが出来ましたね!
【もっと簡単】イラストをドット絵に変える方法
上記の方法よりもっと簡単にドット絵に変える方法もご紹介します。イラレ初心者でも簡単な作業です!
Step.1 ドット絵にしたいイラストを準備する

ドット絵にしたいイラストを用意します。
イラストはベクターでも画像でもOK!今回はベクターのイラストを用意しました。
Step.2 ラスタライズする
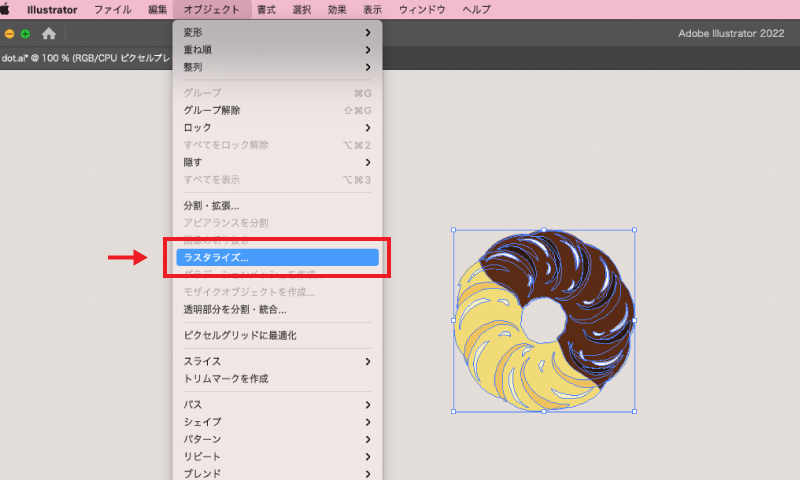
ドット絵にしたいイラストを選択したまま、メニューバーの「オブジェクト」から「ラスタライズ」を選びます。

設定画面では背景は「透明」、「解像度」は「その他」を選択します。
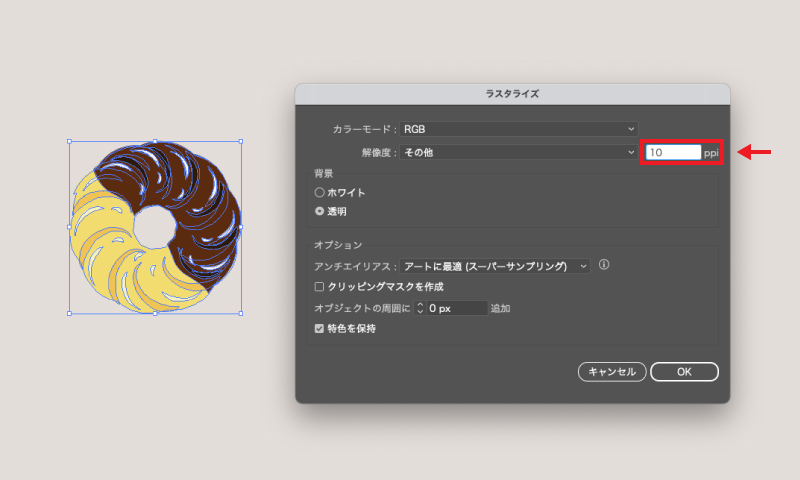
解像度「その他」を選択すると、解像度の数値を入力することができます。
数値が低いほどイラストの解像度は粗くなります。
数値はお好みで変えてOKです。今回は10ppiにします。
Step.3 完成

ラスタライズの機能だけで、ドット絵にすることが出来ました。
この方法ではちょっとモザイクっぽくなります。
好みの仕上がりを選んで、使い分けて実践してみてください。
さいごに

いかがでしたでしょうか?少しでも参考になれば幸いです。
上のようにモザイクオブジェクトのタイル数を変えると、それぞれ違った印象になります。
タイル数が多いと、元々のイラストに近いディティールで表現されたドット絵になります。
タイル数が少ないほど、粗めのドット絵になります。
ラスタライズ機能を使いこなして、色々なイラストでドット絵を作ってみてくださいね!
イラストを水彩画風に変える方法もご紹介していますので、こちらもチェックしてみてください。
 YouTubeに動画もアップされました!
YouTubeに動画もアップされました!
この記事の内容に基づいた動画も公開されました!
分かりやすく説明しているので、是非見ていただけると嬉しいです。
他にも役立つ情報をお届けしていく予定ですのでお楽しみに!
「ADSHIN STUDIO」をよろしくお願いいたします!








