
こんにちは。総務部の出田です。
Excelにはドロップダウンリスト(プルダウン)を作成し、そこから選択して入力できる機能があります。
ドロップダウンリストを作っておくと、リストの中から選べるので入力の手間を省けたり、半角全角が混在してしまうという事を防ぐ事もでき便利です。
そこで、今回はExcelでのドロップダウンリスト(プルダウン)の作り方を2通り紹介したいと思います。
ドロップダウンリスト(プルダウン)の作成
入力値に入力して作成する方法
この方法では、ドロップダウンリストを表示させたいセルに「データの入力規則」から項目を直接入力して作成します。
データ量が少ない場合には、この方法がおすすめです。
まず、ドロップダウンリストを表示させたいセル(複数選択可)を選択し、次に①[データ]タブ、②③[データの入力規則]の順でクリックします。 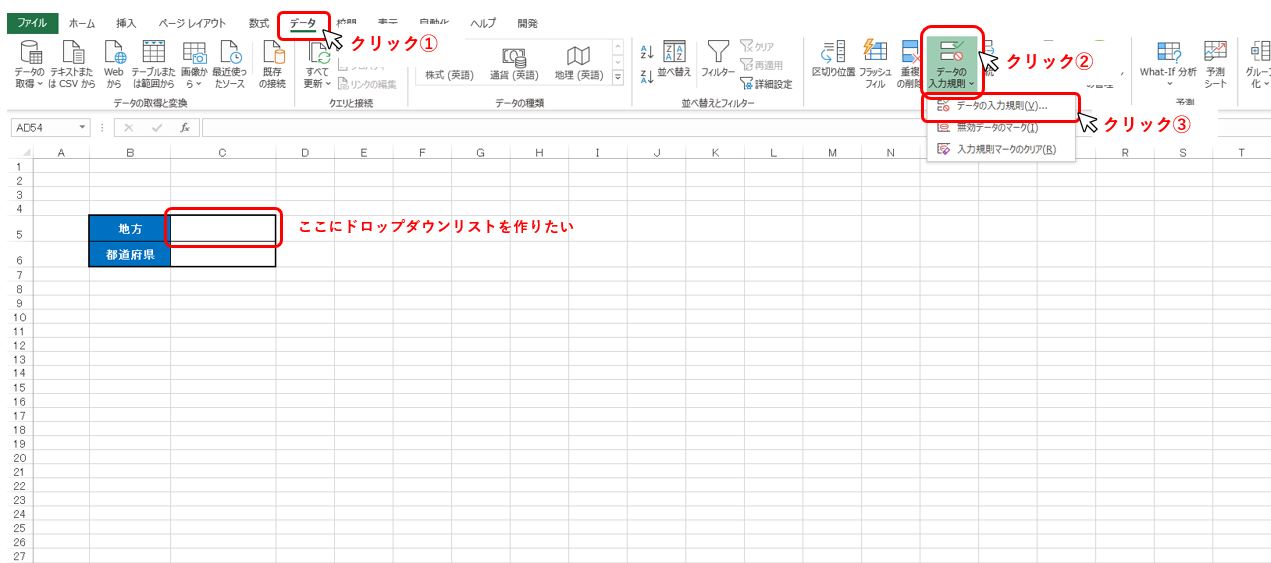
データの入力規則を開いたら、[入力値の種類]で「リスト」を選択ます。[元の値]の場所にドロップダウンリストに表示したい項目を「,(カンマ)」で区切りながら入力し、「OK」をクリックします。
※この時に「ドロップダウンリストから選択する」にチェックが入っているか確認してください。
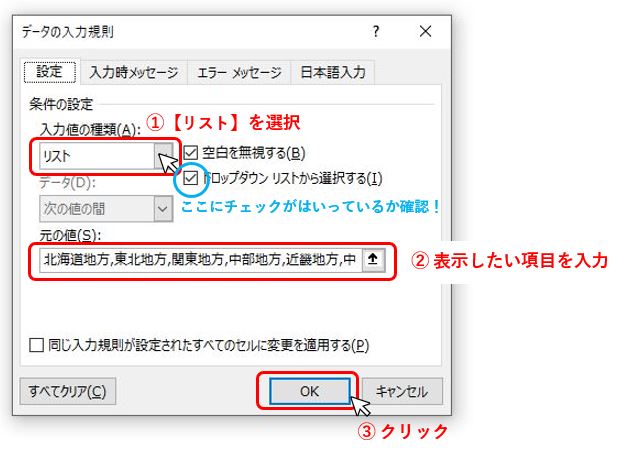
するとドロップダウンリストの完成です。セルの左に表示されている「▼」ボタンをクリックするとするとドロップダウンリストが表示されます。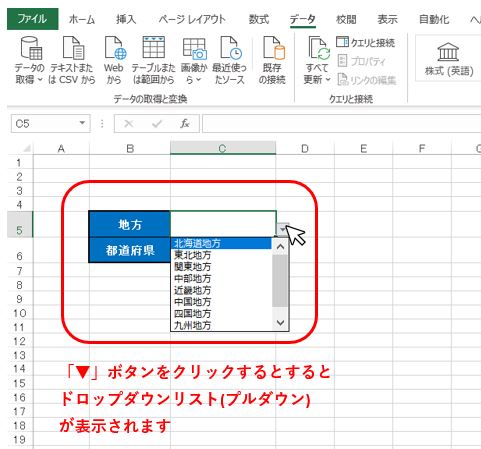
リストの内容を編集をしたい時は、同じように「データの入力規則」を開いて[元の値]の項目を変更することで編集ができます。
項目リストを用いて作成する方法
この方法は、同じシート上の別のセルや別のシートに使用する「項目のリスト」を作成し使用します。
変更があった場合の編集等がしやすいので、データ量が多い場合にはこの方法がおすすめです。
まず、同じシート上の別のセル、もしくは別のシートに「項目リスト」を準備します。
次にドロップダウンリストを表示させたいセルを選択し、①[データ]タブ、②③[データの入力規則]の順でクリックします。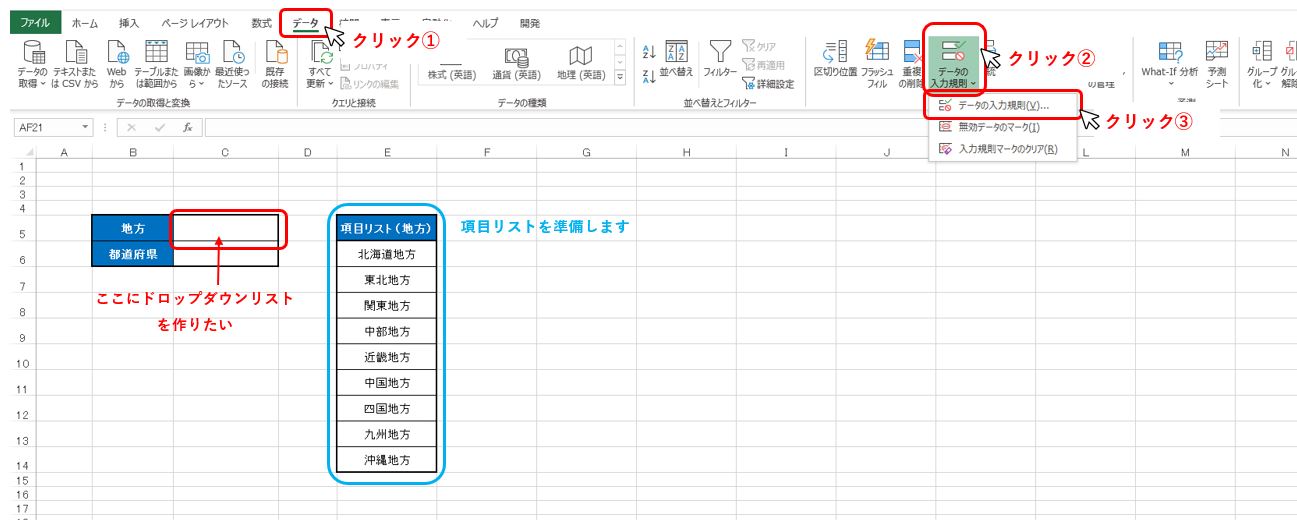
「データの入力規則」を開いたら、[入力値の種類]で「リスト」を選択ます。[元の値]の所で前もって作った「項目リスト」の範囲を選択し、「OK」をクリックします。
※この時に「ドロップダウンリストから選択する」にチェックが入っているか確認してください。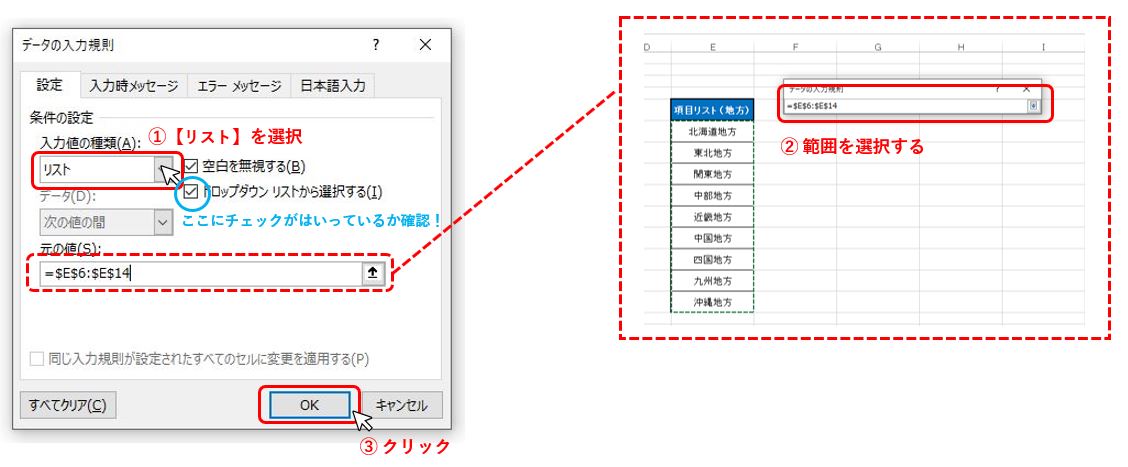
するとドロップダウンリストの完成です。セルの左に表示されている「▼」ボタンをクリックするとするとドロップダウンリストが表示されます。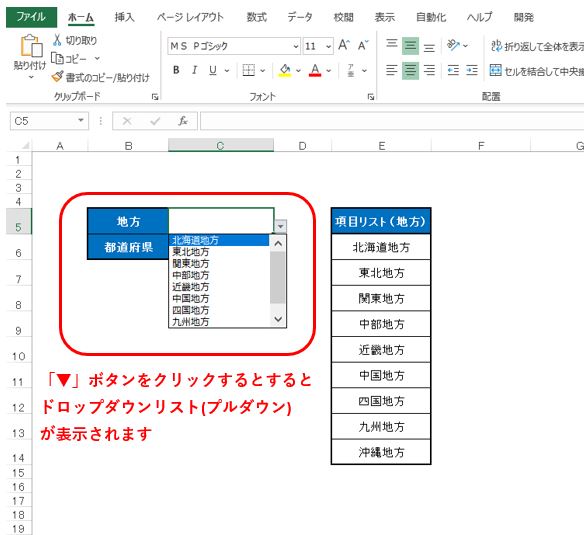
リストの内容を編集したい時は、最初に作成した「項目リスト」を打ち替える事で編集できます、行列の削除挿入も可能です。
行列の挿入削除をしても上手く反映されない時には、「データの入力規則」の[元の値]で範囲の確認をしてみてください。
他の項目も入力できるようにする
上記の方法では、ドロップダウンリストを作成したセルに他の文字を入力することはできません。他の項目を入力しようとするとエラー画面が表示されて弾かれてしまいます。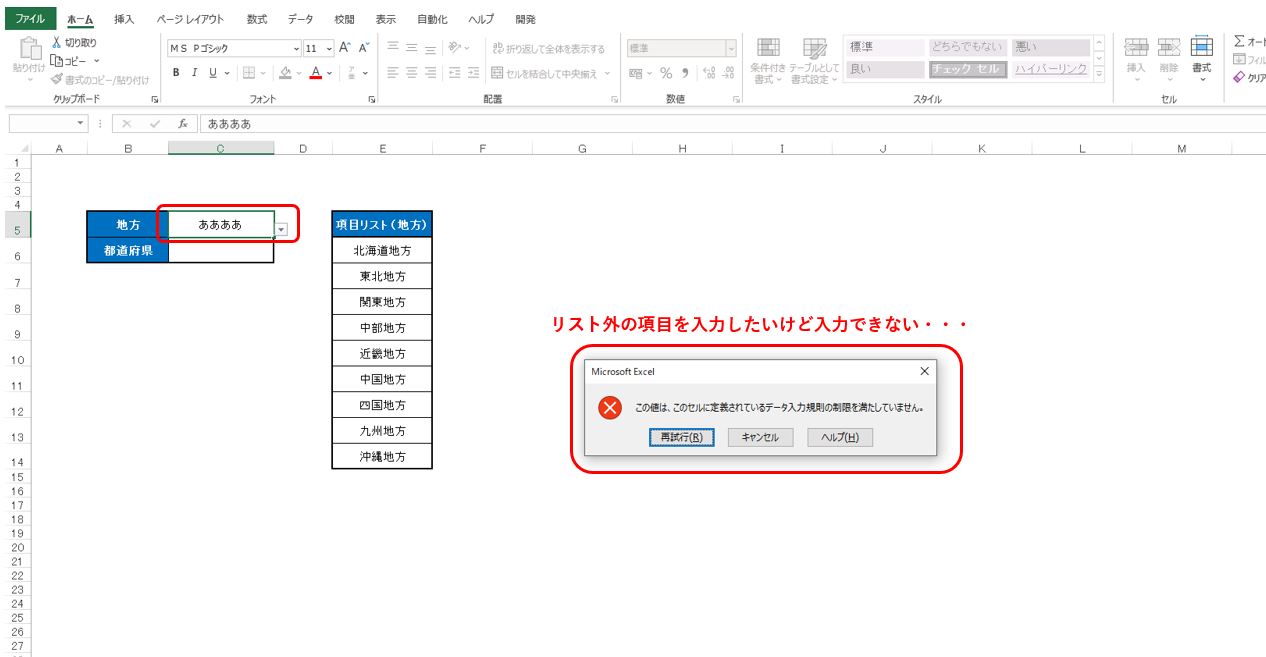
ドロップダウンリスト以外の項目も入力できるようにしたい時には「データの入力規則」の[エラーメッセージ]タブを選択し、「無効なデータが入力されたらエラーメッセージを表示する」のチェックを外します。
また、他の項目を入力した際にメッセージを表示したい時には[スタイル]の「注意」または「情報」を選択する事によってドロップダウンリスト以外の項目の入力と、入力した際にメッセージの表示もできます。
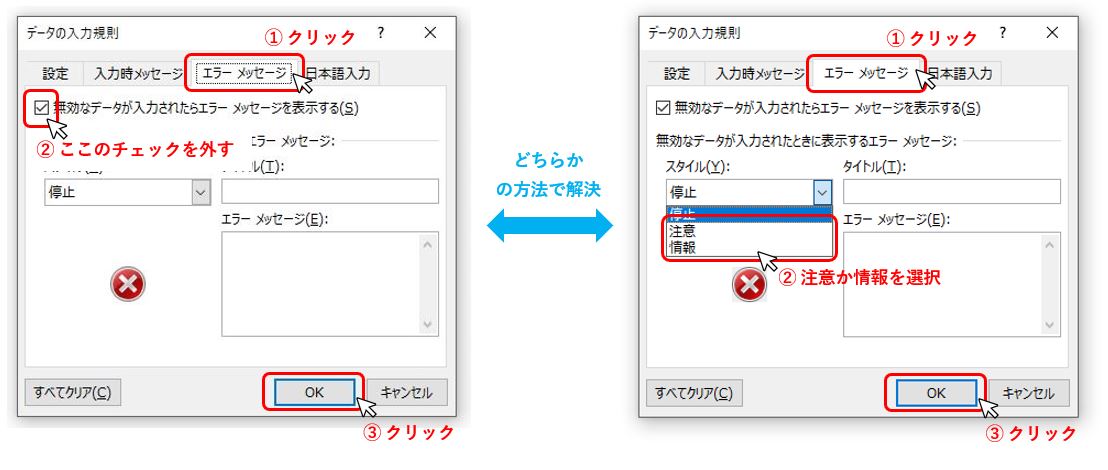
ドロップダウンリストを作っておくと、入力の手間が省けたり、複数名で使用する際に項目の指定ができるので作成者も入力者も助かります。
簡単なのでぜひ必要に応じた作り方で作成してみてください。









