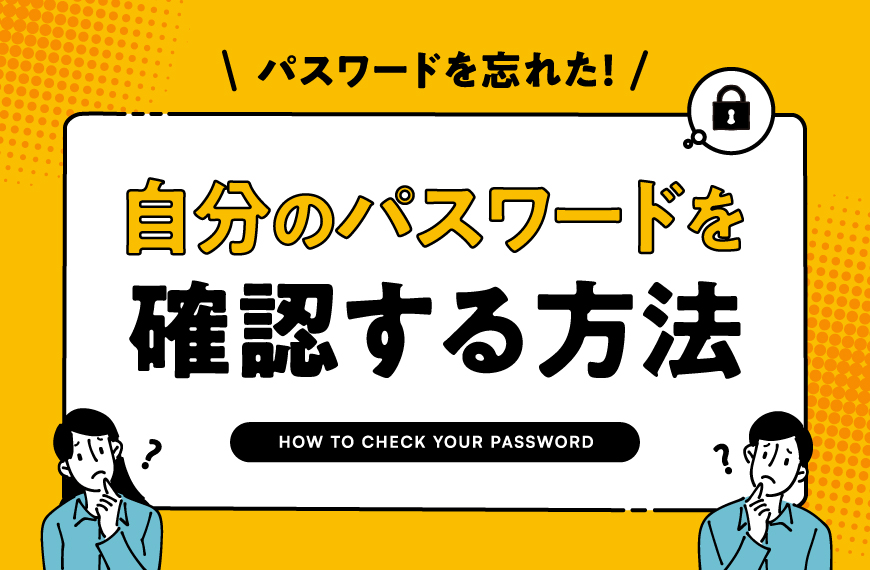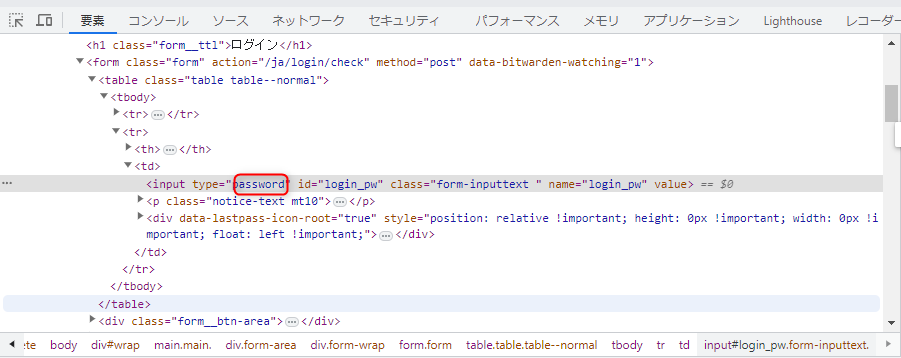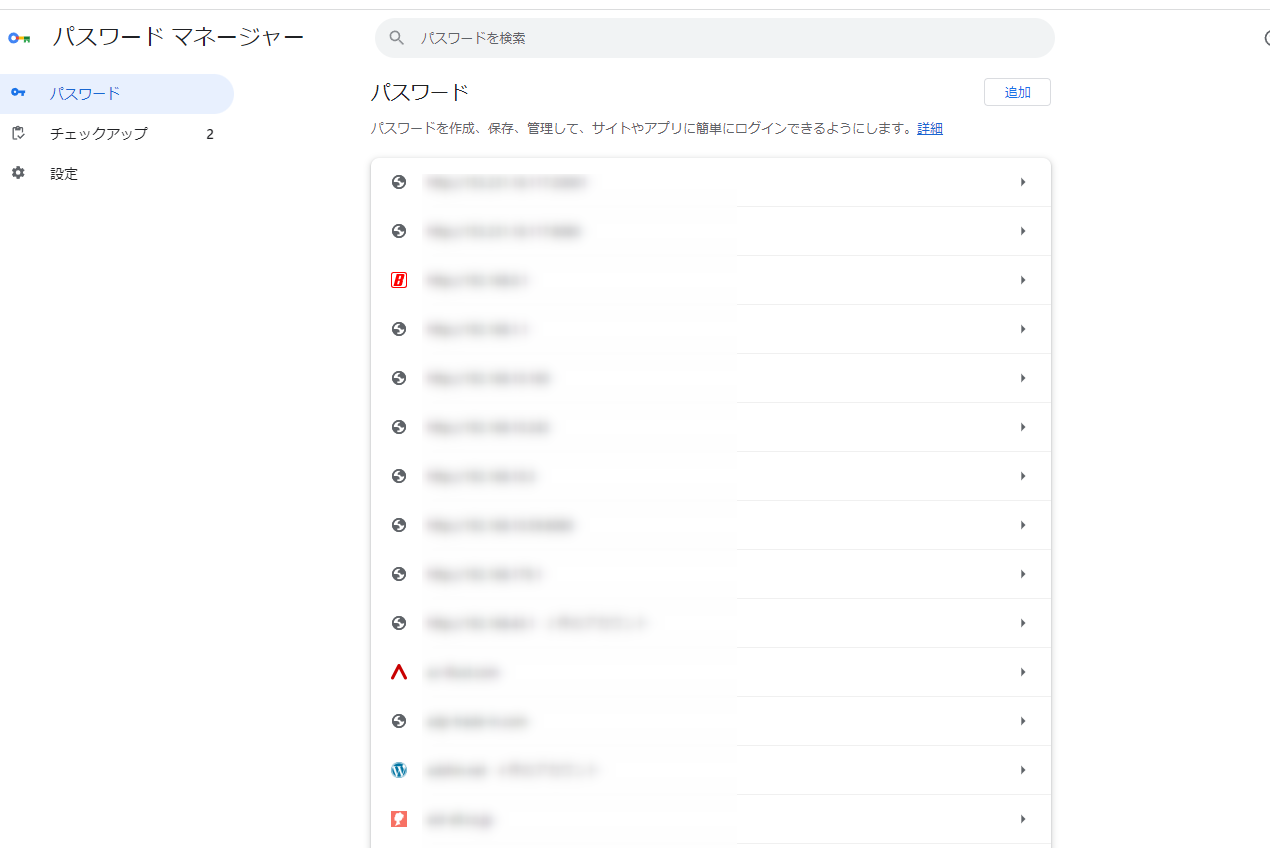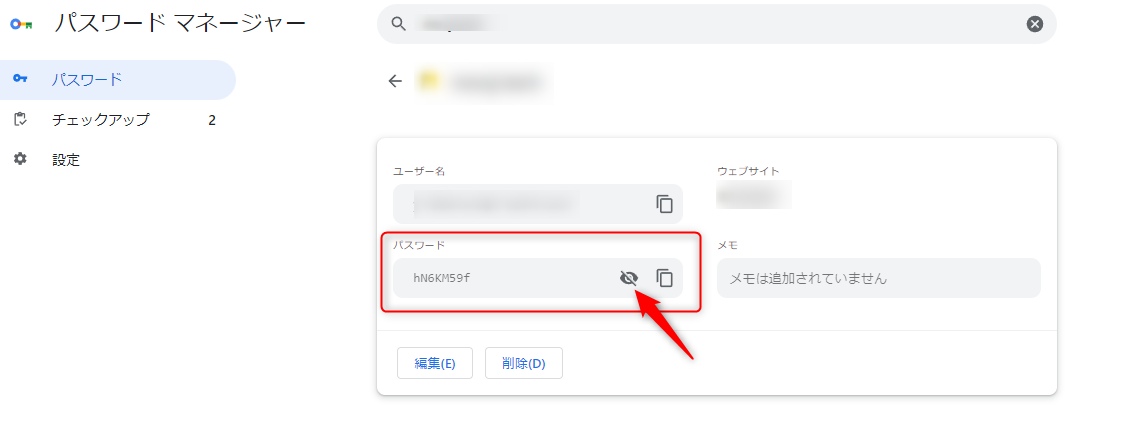サイトで良くあるケースとしてパソコンを買い替えて古いパソコンではログインしているけど、自分のログインしているけどパスワードがわからない「●●●●●●●」とかで表示されて、ログインは出来ているもののパスワードがわからなくなってしまったというケースがたまにあるかと思います。そんなパスワードがわからなくなったとき、chrome等のブラウザであればパスワードを忘れてしまっても見つける方法をご紹介します。
“安全性”にも配慮したWEBサイト設計
セキュリティーの不安を抱えていませんか?
アドシンでは、WEBサイトの見た目や操作性だけでなく、日々の運用で求められる“安全性”にも配慮した設計を大切にしています。
パスワードの管理や管理画面へのアクセス制限、通信の暗号化、権限設定など、セキュリティリスクを未然に防ぐための仕組みを丁寧に整備。
お客様が安心してWEBサイトを活用できるよう、制作段階から運用サポートまで一貫して支援いたします。
この記事の目次
chromeデベロッパーツールでパスワード「●●●●●●●」を表示する
一番簡単な表示方法です。
(※条件としてブラウザ使用の場合で下記の方法が適用出来ない場合もあります)
一番簡単な方法としてchromeでパスワードが表示されたページを開き、
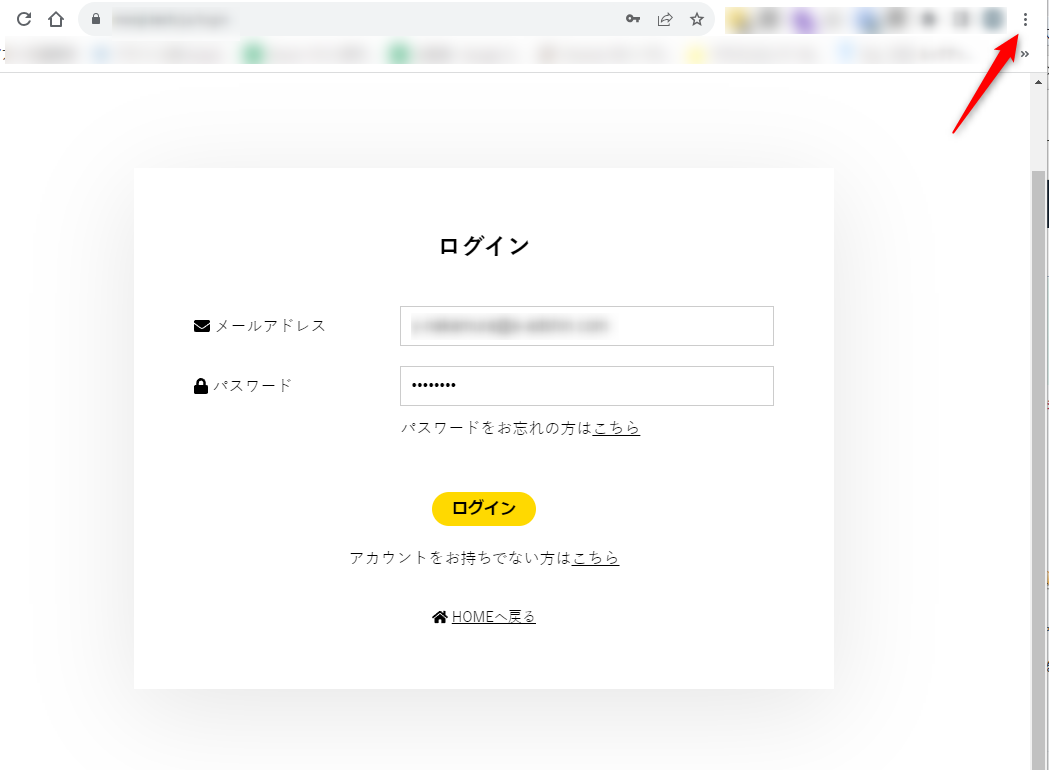
右上の「︙」をクリック、
「その他のツール」>「デベロッパーツール」を選択します。
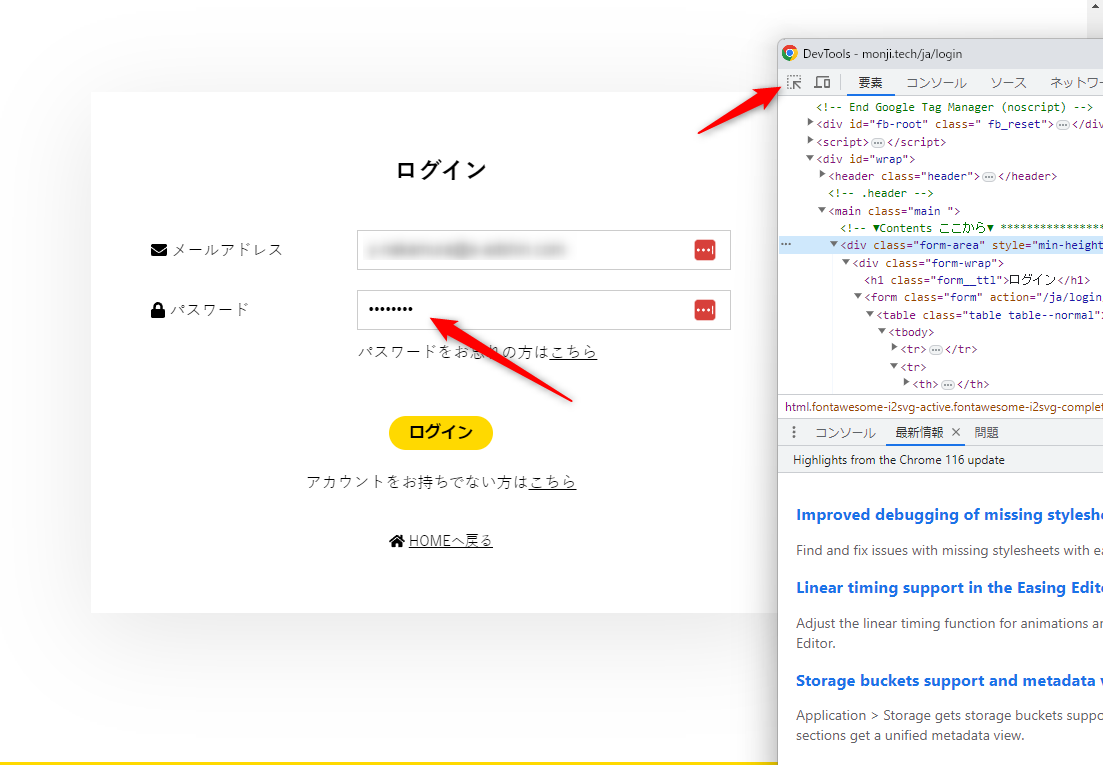
開いたデベロッパーツールの左上の「矢印」アイコンをクリックし、
ページのパスワード部分、「●●●●●●●●」のフィールドをクリックします。
<input type=”password” id=”login_
となっている部分の「password」にカーソルを入れダブルクリックし、「txt」と打ち替えエンターで決定します。
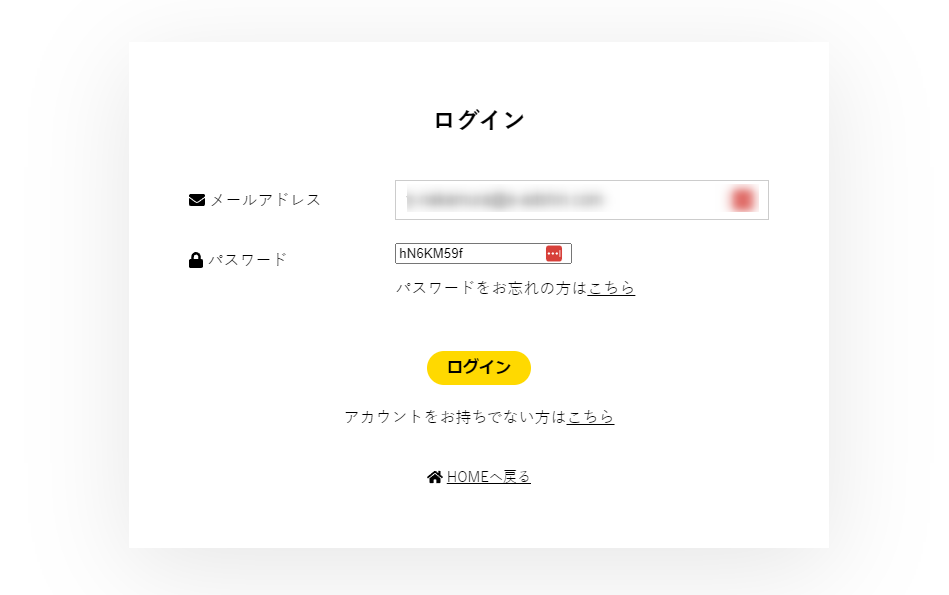
パスワードのあるページに戻り、アクティブにすると「●●●●●●●●」だったところにパスワードが表示されます。
“安全性”にも配慮したWEBサイト設計
chromeのパスワードマネージャーで確認する
chromeのパスワードマネージャーに登録されている場合、そちらからもIDやパスワードを確認することができます。
確認方法は以下の様になります。
右上の「︙」をクリック、
「パスワードマネージャー」を選択します。
開いたページの上部にある「パスワードを検索」でパスワードを知りたいサイトのドメインを入力し、検索します。その際、「https://」などは不要で、ドメインのみで検索してください。
パスワードが登録されていれば検索にヒットするので、検索ヒットしたドメインの右側の矢印をクリックします。
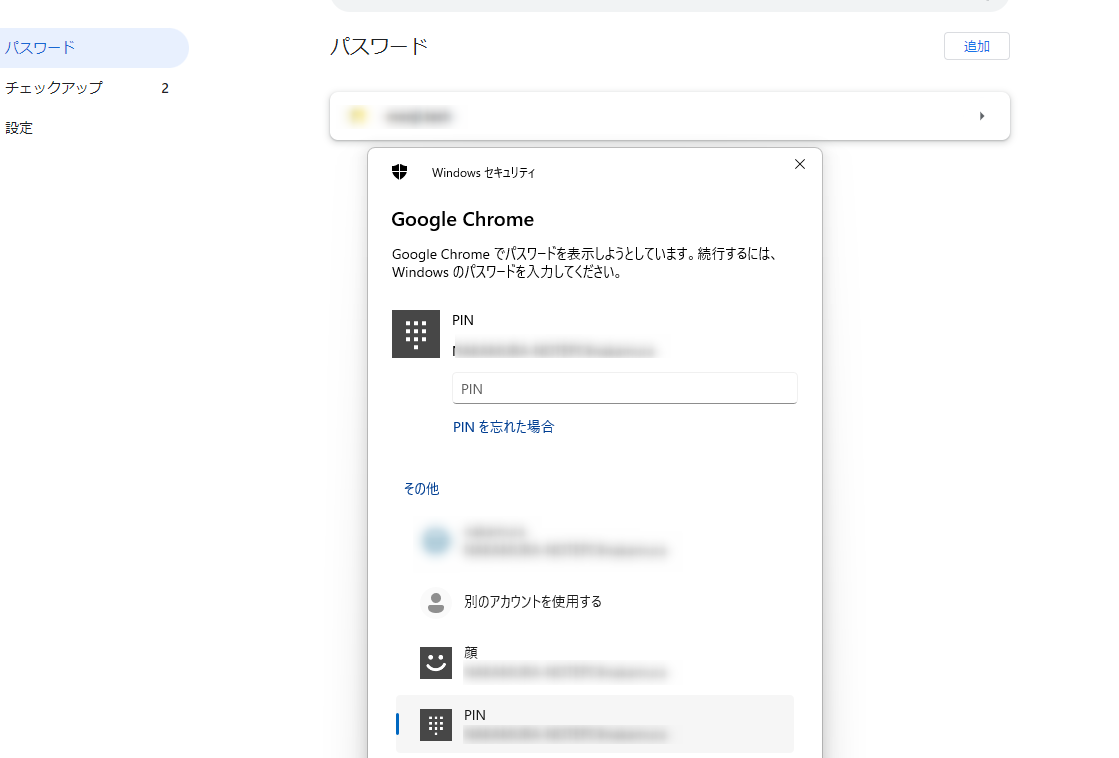 お使いのパソコンにパスワードが設定されている場合はセキュリティー警告を言ってくるのでお使いの環境のパスワードに応じて認証します。
お使いのパソコンにパスワードが設定されている場合はセキュリティー警告を言ってくるのでお使いの環境のパスワードに応じて認証します。
認証されると「ユーザー名」や「パスワード」が登録されているのでパスワード部分の目のアイコンをクリックすると登録していたパスワードが表示されます。
無料で使えるパスワード管理アプリ
そもそもパスワードを管理できるアプリ等を使っていれ上記の様な作業も必要ないわけですが、パスワード管理アプリには無料のものや、有料のものまで様々ありますが、ここでは無料パスワード管理アプリを軽くご紹介しておきます。
Bitwarden パスワードマネージャー
多機能なのに無料で使える、マルチプラットフォーム管理アプリ
・PC、スマホ両方で使用できる
LastPass Password Manager
アプリやサイトでユーザー名やパスワードの自動入力が可能
・PC、スマホ両方で使用できる
※スマホは一部表示回数などの制限あり
まとめ
今回パスワードを忘れてしまった場合のchromeからの確認方法をご紹介しましたが、メモ帳等でパスワードなど管理されている場合、データを紛失したりした場合やパソコンが急にクラッシュした場合なども考えるとパスワード管理アプリの導入も検討されてみたらいかがかと思います。
セキュリティーの不安を抱えていませんか?“安全性”にも配慮したWEBサイトを制作します
アドシンでは、WEBサイトの見た目や操作性だけでなく、日々の運用で求められる“安全性”にも配慮した設計を大切にしています。
パスワードの管理や管理画面へのアクセス制限、通信の暗号化、権限設定など、セキュリティリスクを未然に防ぐための仕組みを丁寧に整備。
お客様が安心してWEBサイトを活用できるよう、制作段階から運用サポートまで一貫して支援いたします。
“安全性”にも配慮したWEBサイト設計