

Webディレクション部の花立です。
今回は、Canvaを使って簡単に結婚式のOPやプロフィールムービーを制作する方法についてご紹介します!
私事ですが先日結婚式を行いました。
ムービーに関しては自作を考えていましたが、いざ準備が本格的に始まるとムービー制作をやっている暇がない!気づけば本番がどんどん近づいていました。
でも業者に頼むと費用もかかる、、、さて、どうしたものか、、、
そんなふうに考えていた時、「Canva」での制作を思いつきました。
ムービー内容はある程度決めていたため、Canvaでスピーディーに制作することができ何とか当日に間に合わせることが出来ました。
今回は、わたしと同じようにムービーを自作したいけど忙しくて時間がない!という方や、初めて動画を制作する方にも分かりやすく解説していきます!
「伝わる」だけでなく「記憶に残る」サイトを動画で
伝わるだけでなく、“記憶に残る”サイト体験を。
ブランドのストーリーやプロダクトの強みを、映像ならではの動きと音で直感的に伝えることで、訪問者の記憶に残るサイト体験を創出します。
静的なページでは得られにくい「没入感」や「感情への訴求力」を備えた設計により、ユーザーの関心を高め、問い合わせや購入などのアクションへとつなげます。
アドシンでは、動画制作とWEBサイト構築の両面からアプローチし、ブランディングからコンバージョン最適化までを一貫してご支援いたします。
この記事の目次
Canva(キャンバ)とは?
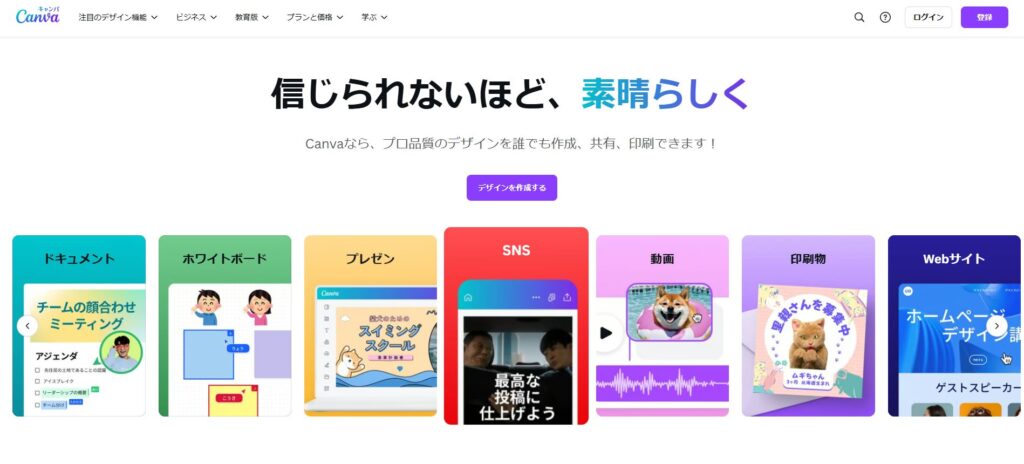
Canvaは、無料で使えるデザインツールです。SNSの投稿や動画制作だけでなく、ロゴやポスターなど様々なもののデザイン作成が可能です。PCのブラウザ版で制作できるのはもちろん、iPhone・iPad、Androidでもアプリが用意されているので、スマホからでも気軽にデザイン制作できるのが魅力のひとつになっています。
こうしたデザイン作成ツールは他にもありますが、Canvaをオススメする理由としては結婚式ムービーを作るにあたって豊富なテンプレートが揃っているというところにあります。
また、視覚的に分かりやすい操作性や基本的に無料で利用できるところもポイントです。
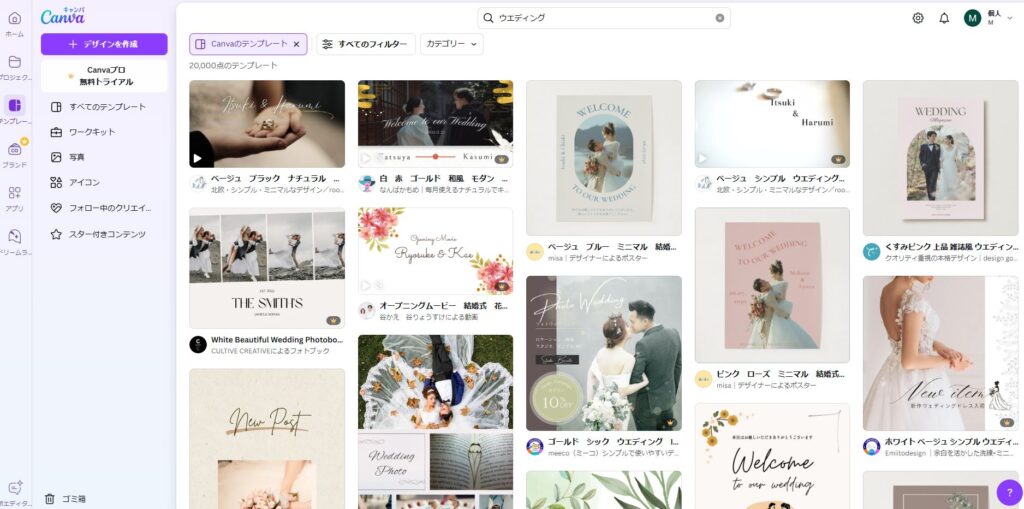
OPムービー、プロフィールムービーをつくる際のポイント
それでは、OPムービー、プロフィールムービーを制作するにあたってどんなことを考えておく必要があるのかをご紹介します。
1.OPムービーの構成例
OPムービーは、新郎新婦入場前に披露宴会場で流れるのが一般的です。
ゲストが楽しめるような明るい演出をしつつ、新郎新婦入場まで綺麗に繋げられるような構成が望ましいでしょう。
ムービー全体の尺としては、OPムービーが長すぎると間延び感があったり、披露宴でのゲストとの交流時間が少なくなってしまうため1分30秒~3分以内目安で作ることをオススメします。
主な構成例を考えてみたので、ぜひ参考にしてみてください。
1)オープニング 20秒
2)新郎(簡単な自己紹介パート) 30秒
3)新婦(簡単な自己紹介パート) 30秒
4)入場までのカウントダウン 5秒~10秒
2.プロフィールムービーの構成例
プロフィールムービーは、新郎側の親御様・ゲスト、新婦側の親御様・ゲストに新郎新婦の生い立ちや馴れ初めを紹介するムービーです。
披露宴にて新郎新婦のお色直しや中座のタイミングで流れることが多いかと思います。
ムービー尺としては、5分~8分が一般的です。
表示させる写真枚数やコメント量によって多少時間の変動はありますが、力を入れたいポイントにはしっかりと時間を使って制作をしてみると良いでしょう。
プロフィールムービーについても構成例を考えてみましたので、
どうしようか迷う、、という方はぜひ参考にしてみてください。
1)オープニング 10秒
2)新郎 生い立ちパート 1分30秒~2分
3)新婦 生い立ちパート 1分30秒~2分
4)新郎新婦 馴れ初めパート 1分
5)感謝の言葉 15秒
写真や文字の表示時間は、自分で客観的に見て十分に余裕があると感じるくらいに表示させるようにしましょう!
また、会場ではスクリーンに表示される動画ですので、あまり文字が小さくならないように調整することをオススメします。
こちらの記事最後に、実際にCanvaで作ったプロフィールムービーを掲載していますので
仕上がりが気になる方はぜひ参考にされてみてください。
3.ムービーに使用する楽曲について
ムービーのなかで好きなアーティストの曲を使いたいと考える方が多いかと思いますが、楽曲の使用には著作権の問題が発生します。
ムービー制作を業者に発注した場合は、一般的に業者側で著作権の処理まで行うので、こちら側で著作権処理は必要ありません。しかし自作となると、音源盤を用意する必要が出てくるなど準備が必要になります。
※わたしが利用した式場の場合は、ムービーや結婚式当日に使用する楽曲は、すべて当日音源盤(CD盤)の持ち込みが必要でした。
式場が用意した楽曲リストにある曲を使う場合は音源盤の準備は不要でしたが、配信リリースされた楽曲などCD盤としてリリースされていない曲に関しては著作権法上の問題で使用不可でした。
音楽業界の配信という形態に法律のほうがまだ追いついていないという状況が背景にあるようで、これには音楽好きな新郎新婦は頭を抱えていると思います。。。
ムービーを自作する際には、一度式場のウエディングプランナーに楽曲使用について確認をされると良いでしょう。
4.式場に確認しておくべき項目
ムービー制作をする際に、式場に確認をしておいてほしい項目が下記になります。
1)ムービー投影されるスクリーンの比率
ムービーを上映するスクリーンには「16:9」と「4:3」というアスペクト比と呼ばれる画面の縦横比率があります。
Canvaのテンプレートは「16:9」がメインなので、式場でのスクリーン比率が「4:3」の場合は変更が必要です。
2)楽曲の使用について(曲の著作権処理対応について)
こちらは先ほどご紹介した内容になりますが、早めに確認されることをオススメします。
3)動画のファイル形式を確認
一般的には、DVDに焼いて準備する「DVD-VIDEO形式」で準備をするように言われる式場が多いと思います。
その場合は、キャンバで出力できる「MP4形式」で動画データを書き出してから、
MP4を「DVD-VIDEO形式」に変換するソフトを使用してDVDを作成する作業が必要になります。
この作業は、ご自身のパソコンにソフトが入っていてDVD書き出しができる方は設定をおこなってDVDに焼くだけなので簡単ですが、
パソコンにDVDを入れられない方やソフトが無いという方は、わざわざ外付けドライブを買ったりするよりも
「カメラのキタムラ」などでDVDに焼いたほうが早いですし安心なのでオススメです。
ムービーを自作する前に、以上の3項目については式場のウエディングプランナーに確認をしておきましょう。
「伝わる」だけでなく「記憶に残る」サイトを動画で
Canvaで制作する方法
ムービーの構成が決まり、式場への確認が済んだらムービーの制作に取りかかっていきましょう!
実際にCanvaの画面キャプチャを使って説明していきますので、初めてCanvaを使う方は参考にされてみてください。
今回はプロフィールムービーを作っていきます。
1.テンプレートを選ぶ
まずは、ムービーに使いたいテンプレを選んでいきましょう。
メニューから「テンプレート」を選択し、テンプレート画面から「プロフィールムービー」と検索してみましょう。
そうすると、プロフィールムービーのデザインテンプレ一覧が表示されます。
ブラウザ画面、スマホ画面での表示位置は下記です。
【ブラウザ画面】

【スマホ画面】
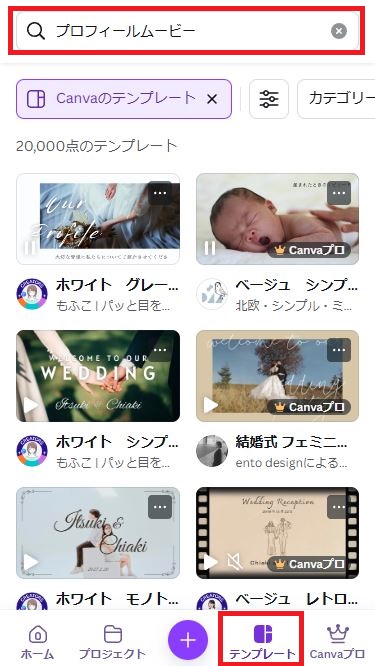
デザインテンプレートはお好みで選んでいただいて大丈夫ですが、
出来るだけ自分が作りたい構成に近いものを選ぶと作りやすいです。
※「王冠マーク」がついたテンプレートはCanva有料プランに入っている方のみ使用可能なものとなっています。
無料版で制作を検討されている方は、「王冠マーク」がついていないものを選んでください。
2.テンプレートの内容をカスタマイズする
プロフィールムービーに使用したいデザインテンプレが決まったら、テンプレをクリックし「このテンプレートをカスタマイズ」からテンプレの編集を行うことができます。
1)テンプレにある画像を置き換える
メニューバーにある「アップロード」から、使いたい画像をアップしましょう。
アップロードが完了したら、置き換えたい画像をドラッグしてもっていけば置き換えることができます。
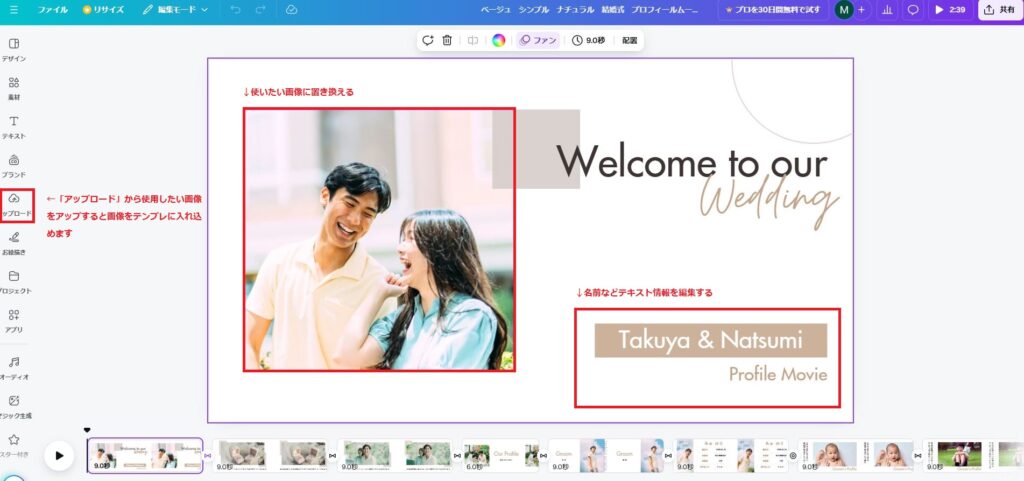
2)テキストを編集する
編集したいテキストをダブルクリックすると編集が可能になります。
フォントや色味を変えたいときは、テキストをクリックした際に上部に表示されるツールバーから変更可能です。
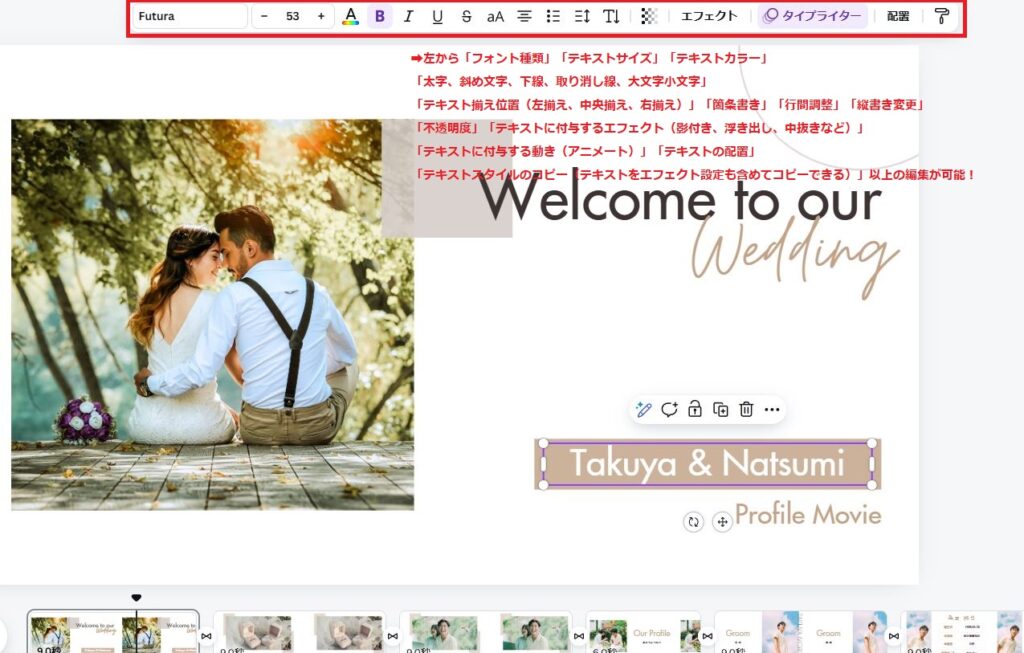
3)使いたいテンプレを複製する
もう一度使いたい動きやデザインなどがある場合は、ページを複製して使うことが可能です。
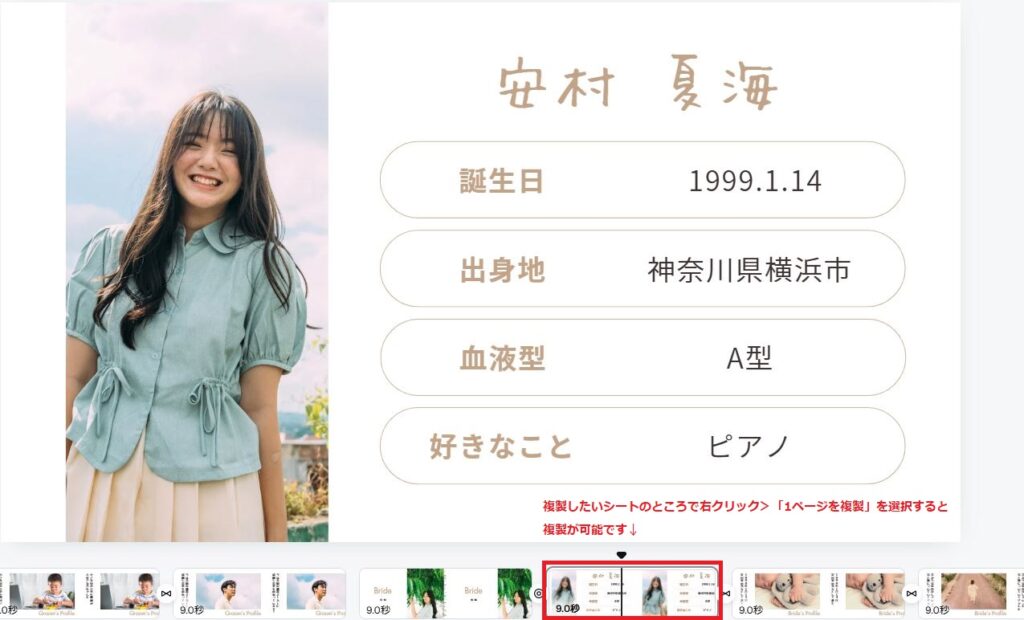
3.トランジションと音楽を挿入
ページとページの間にトランジション(切り替えモーション)を入れることで動画に動きを見せることができます。
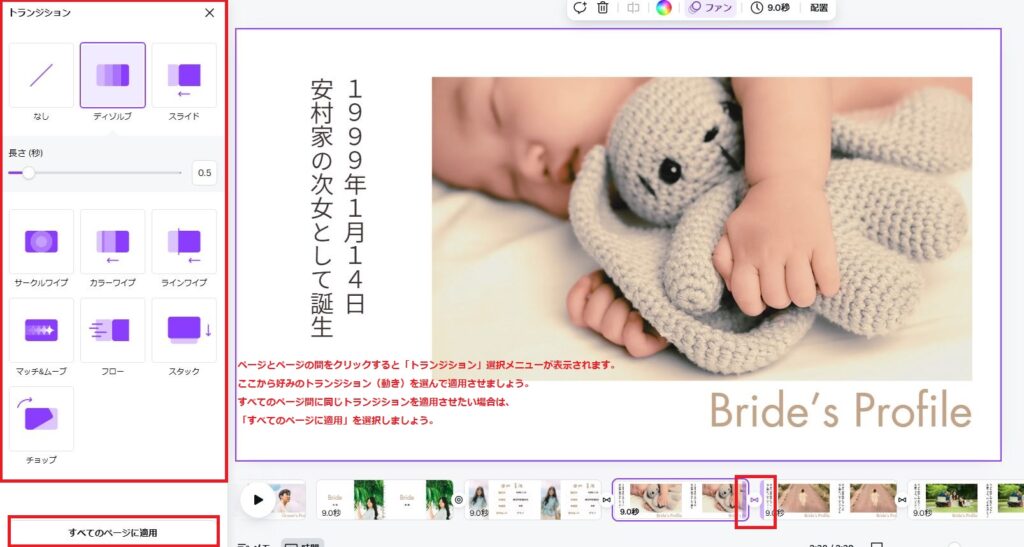
また、Canvaの画面上で音楽(BGM)を入れることが可能です。
音楽は下記のやり方で入れることができます。
①自分で用意した素材を入れる場合:「アップロード」→「オーディオ」
➁Canvaのフリー素材を入れる場合:「素材」→「オーディオ」で好みのものを挿入
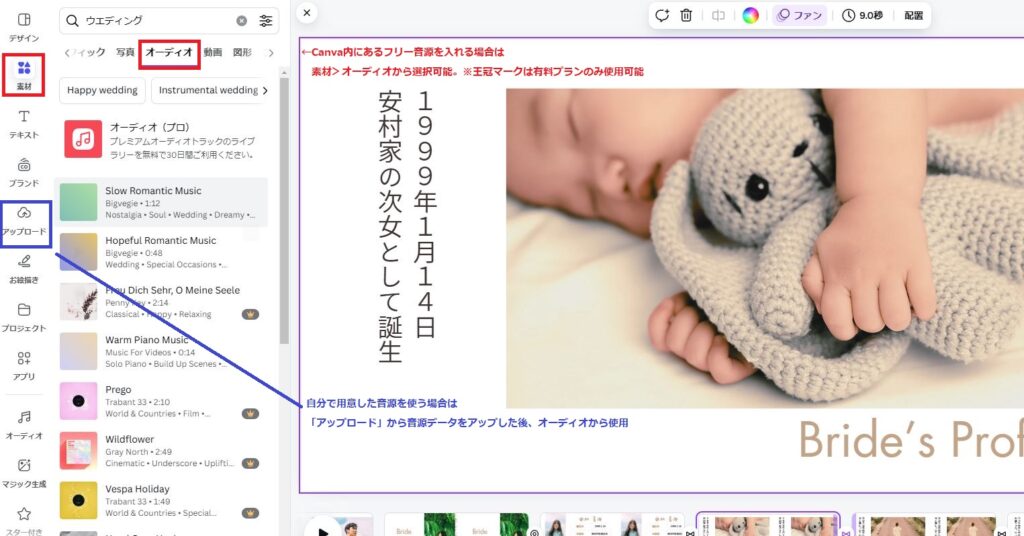
4.動画の最初と最後に5秒の黒画面を入れる
動画本編が出来上がったら、仕上げとして動画の最初と最後に5秒ほどの黒画面を挿入しましょう。
これは、当日上映をする際に、再生ボタンを押してすぐに本編が流れることを防ぐための方法になります。
予め動画の内容(何分から流れるか、どのくらいの尺かなど)は式場のウエディングプランナーやスタッフが確認すると思いますが、当日の上映を担当するスタッフが慌てることがないよう、5秒ほどのブランクを入れてあげると親切です。
また、司会がアナウンスした後でゲストはスクリーンに注目を向けますので、十分に見てもらえる体制が整うまでの時間としても5秒間の時間があると良いと思います。
黒画面の作り方は下記になります。
①最後のページの後ろに「ページを追加」からページを追加する。
②追加したページはデフォルトでは真っ白な画面なので、画面をクリックして上部にツールバーを出して色の変更アイコンを出す。
③カラー編集画面から黒色を選択すると、画面が真っ黒になる。
以上の工程で作成した黒画面を複製し、動画の最初にもってくれば本編動画の前後に5秒の黒画面を挿入することができます。
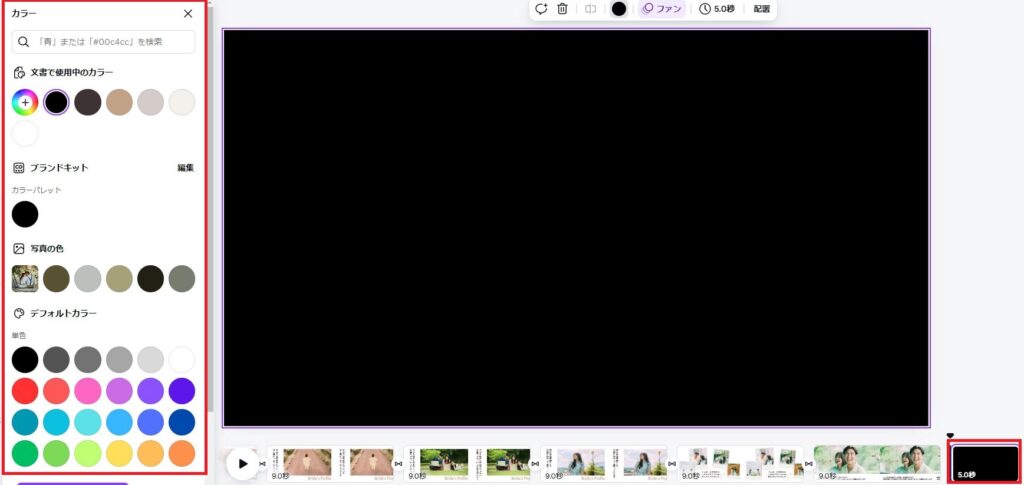
5.動画をMP4で書き出し
ここまで制作できたら動画データをMP4で書き出しましょう。
画面右上にある「共有」ボタンをクリックすると「このデザインを共有」という表示がでてくるので
下部にある「ダウンロード」をクリックすれば動画データのダウンロード画面からダウンロードが可能です。
このとき、ファイルの種類がしっかりと「MP4形式の動画」となっているか確認してからダウンロードボタンを押しましょう。
①画面右上にある「共有」ボタンをクリックすると「このデザインを共有」という表示がでてくるので下部にある「ダウンロード」をクリック
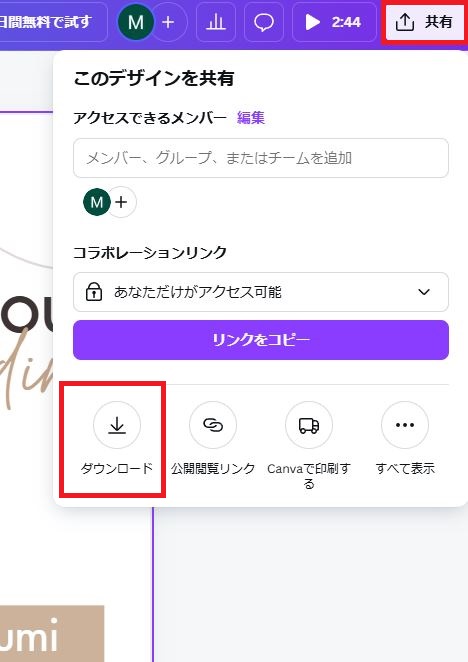
②ダウンロード画面からダウンロード
※ファイルの種類がしっかりと「MP4形式の動画」となっているか確認してからダウンロードしましょう!
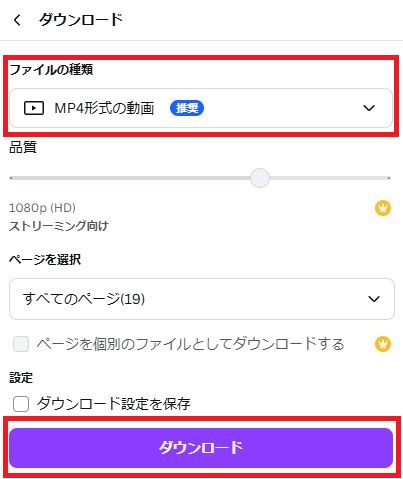
まとめ
今回は、Canvaを使って簡単に結婚式のOPやプロフィールムービーを制作する方法についてご紹介しました。
Canvaは、無料版でも豊富なデザインテンプレートが揃っているのでお気に入りのものが見つかると思います。
時間が無い中でも、こうしたツールを使うことで素敵な動画を作成することができますので是非活用してみてください!
※今回ご紹介した方法で実際に作ったプロフィールムービーはこちらです。
伝わるだけでなく、“記憶に残る”サイト体験を。
ブランドのストーリーやプロダクトの強みを、映像ならではの動きと音で直感的に伝えることで、訪問者の記憶に残るサイト体験を創出します。
静的なページでは得られにくい「没入感」や「感情への訴求力」を備えた設計により、ユーザーの関心を高め、問い合わせや購入などのアクションへとつなげます。
アドシンでは、動画制作とWEBサイト構築の両面からアプローチし、ブランディングからコンバージョン最適化までを一貫してご支援いたします。
「伝わる」だけでなく「記憶に残る」サイトを動画で








