
DXの推進でこれまでExcel頼みだった様々な資料の作成や管理も簡単に出来るような便利なツールが増えてきました。
とはいっても、まだまだExcelを使う機会も多いのではないでしょうか?
そこで今回は、知っていると便利なExcelの小業を3つ紹介していきたいと思います。
フィルハンドルをダブルクリックでオートフィル完了
セルの右下にある■の事をフィルハンドルといいます。
連続データを簡単に入力できるオートフィル機能を使用する時は、このフィルハンドルにカーソルを当てて十字キーを表示させドラッグする方も多いのではないでしょうか?
実は、隣接した列にあらかじめデータがあればフィルハンドルをダブルクリックするだけでオートフィル機能を使用する事ができるのです。
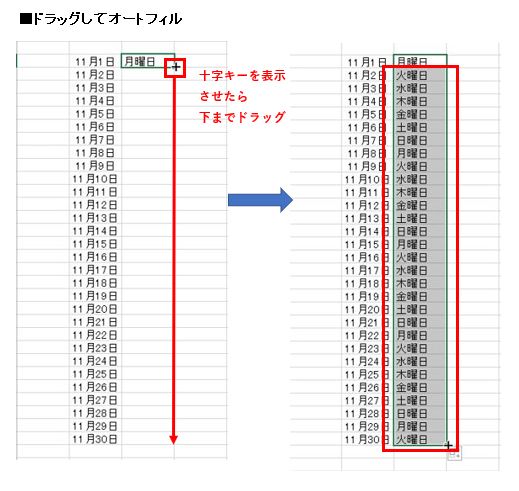
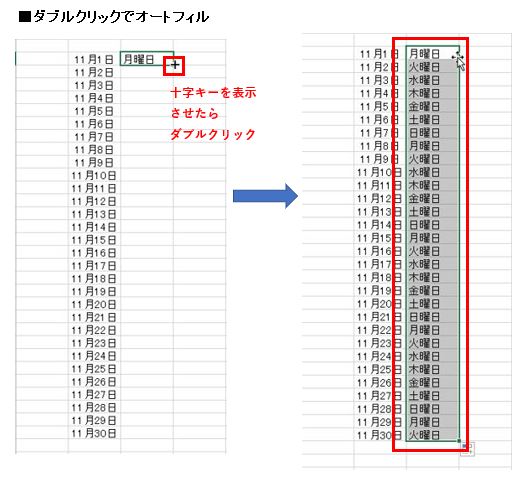
顧客リスト等の1000行を超えてしまうような資料の作成時などに、ドラッグ操作で作業しようとするとドラッグをし過ぎてしまいストレスになる事も多いです。そんなとき、ダブルクリックでオートフィルを実行すると都度下までドラッグする必要が無くなるし、何より入力したい所で止まってくれるのでストレスレスで作業する事ができます。
【Ctrl+E】でフラッシュフィル
フラッシュフィルという機能をご存じでしょうか?
フラッシュフィルとは法則性を検知するとデータを自動的に入力してくれる機能です。
連続データを入力するとき、①でも使用したオートフィルの機能は便利です。しかし、元となる値や数式を入力しておかなければ、オートフィルによる自動入力はできません。
例えば、以下のような表の「姓」「名」の列を入力したいとします。文字列の分割は関数でもできますが、けっこう手間がかかります。例えば「=LEFT(B4,FIND(“ ”,B4,1)-1))」のような関数式が必要で、「氏名」列に全角スペースと半角スペースが混在していれば、その条件分岐が必要になり、どんどん複雑になってしまいます。
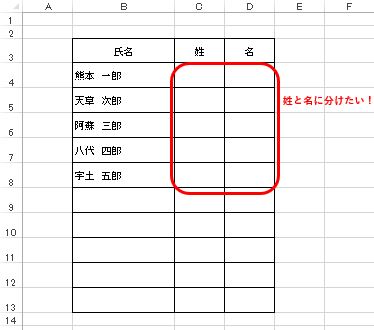
そこで「フラッシュフィル」の出番です。
隣接したセルに規則性のある情報(今回の場合は姓)を入力して【Ctrl+E】で自動で下のセルまで反映してくれました。
もちろん名も同じように入力して【Ctrl+E】で2つ左の情報から名だけを抽出してくれます。
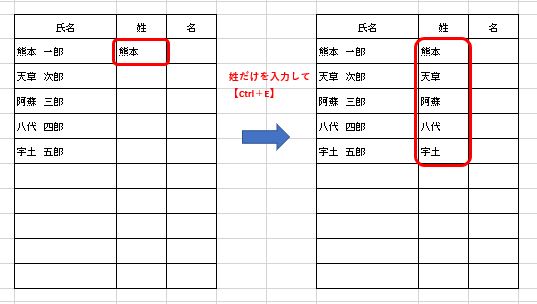
今回の場合「姓の時はスペースまでを抽出したい」「名の時はスペースより後ろを抽出したい」というようにこちらの意図を反映してくれました。
また、別々のセルに入力してある情報をくっつける事も可能です。
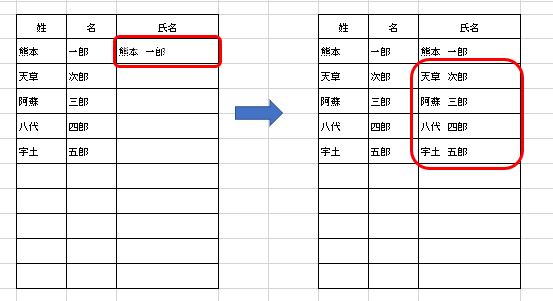
他にも都道府県やメールアドレスのドメインの抜き出しや結合等、様々な所で活躍します。
ただ、残念ながらフラッシュフィルもこちらの意図を上手く反映させてくれない事があるので注意しながら使ってみてください。
【F4】直前の動作を繰り返す
Excelで作業していると、同じ動作を繰り返す事が多くあります。
セルの塗りつぶしや、罫線の作成等【F4】を押すだけで同じ作業を繰り返す事ができるので、知っているととても便利です。
例として、下記のカレンダーの休みの日に斜線を引きたいと思います。
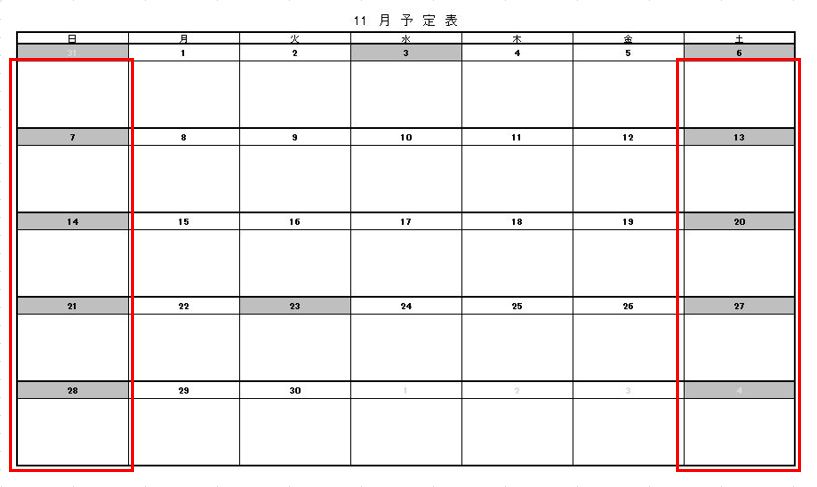
斜線を引きたいセルを選択して書式設定を表示します(【Ctrl+1】で表示すると簡単です)。
罫線タブの斜線を選択してOKを選択すると土日のセルに斜線が引けます。
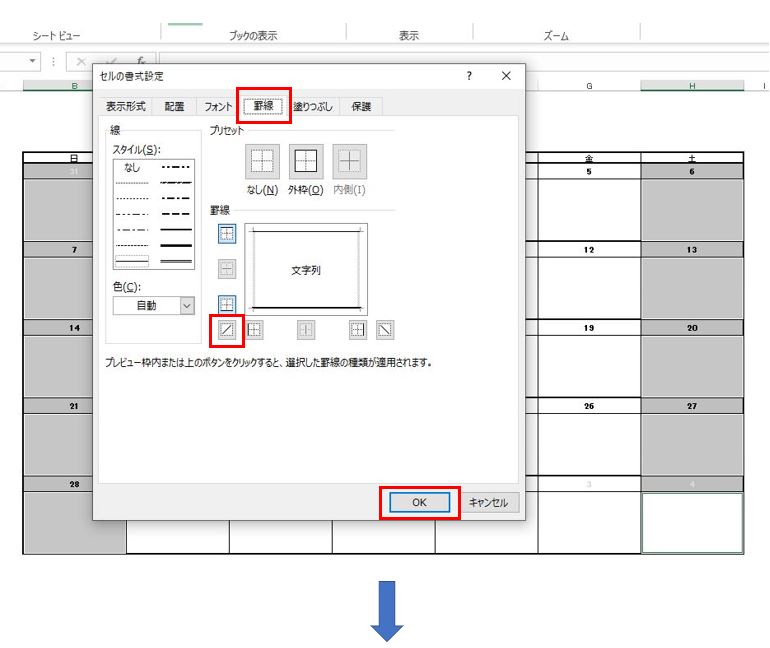
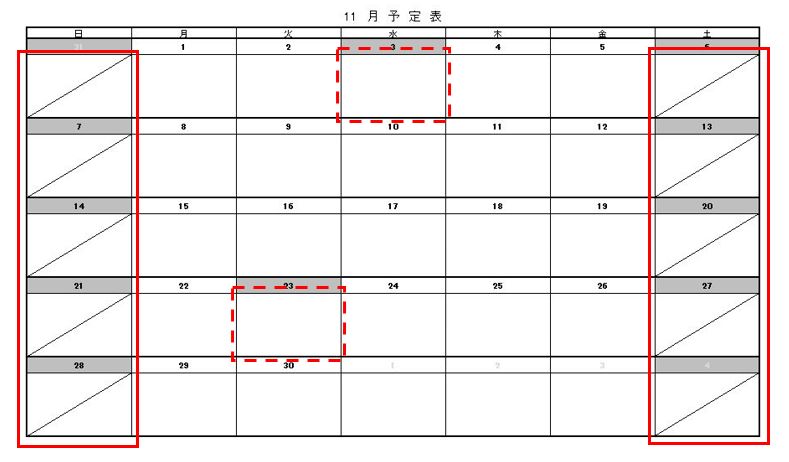
カレンダーの3日と23日も祝日だったので、【F4】の繰り返し機能を使って斜線を引きたいと思います。
と言っても、それぞれのセルを選択して【F4】を押すだけです。
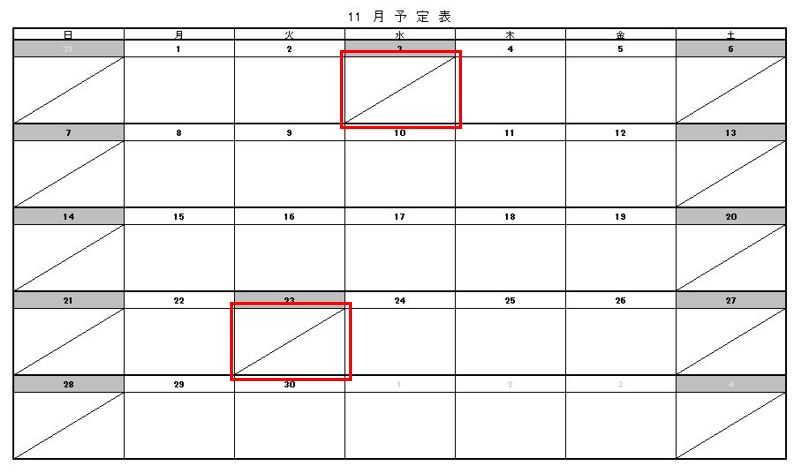
ちょっとした事ですが、セルの選択漏れやチェックしながら色をつけていく等、ボタン1つで繰り返しの作業ができるのでぜひ使ってみて欲しい小業の1つです。
まとめ
今回は、私が個人的によく使う機能を3つ紹介しましたが、いかがでしたでしょうか。
今回紹介したような小業を普段から積極的に使用していると、意外なところで重宝する事があるので時短にも繋がるかと思います。
他にも便利な機能やショートカットキー等沢山あるので自分に合ったもの知っておくと、これまでの資料作成がとても楽になるかと思います。
参考までに・・・Excelショートカットキー一覧ページ
今回ご紹介した機能は、Windows版なので、Mac版では使えないかもしれません。ご了承ください。








