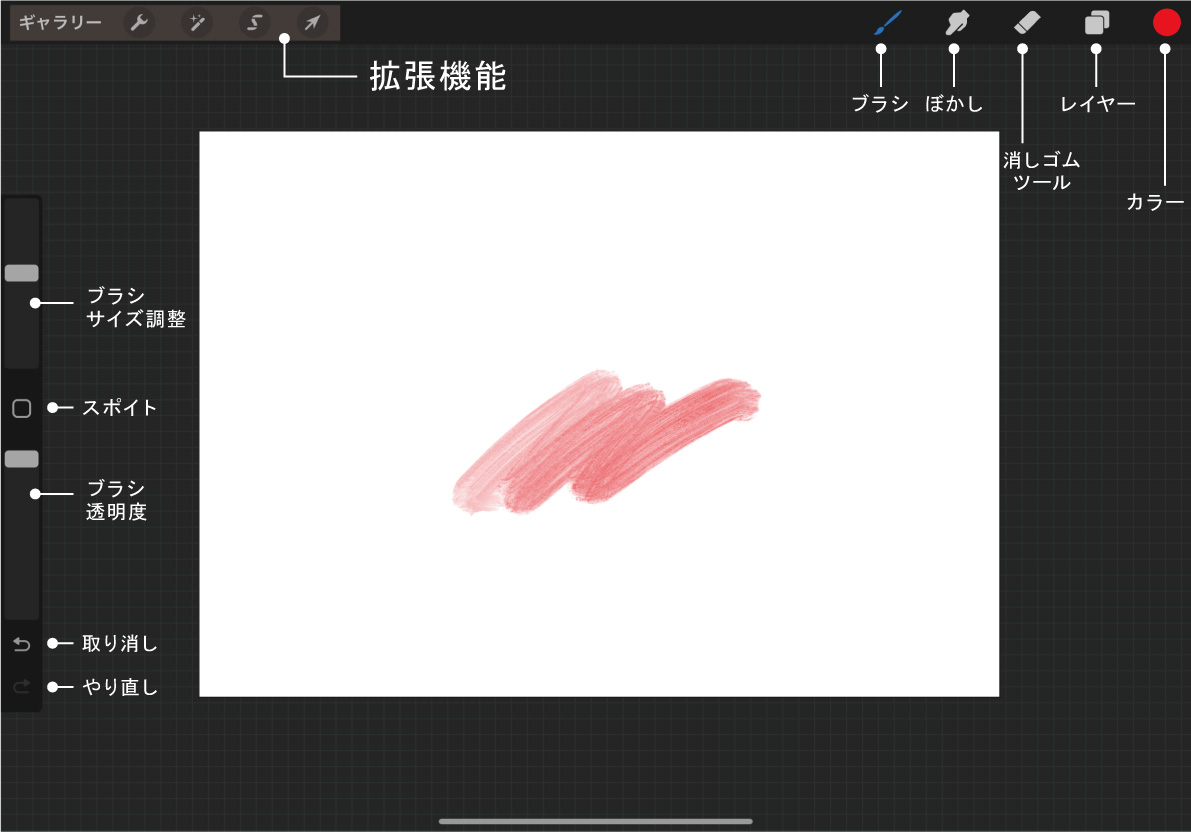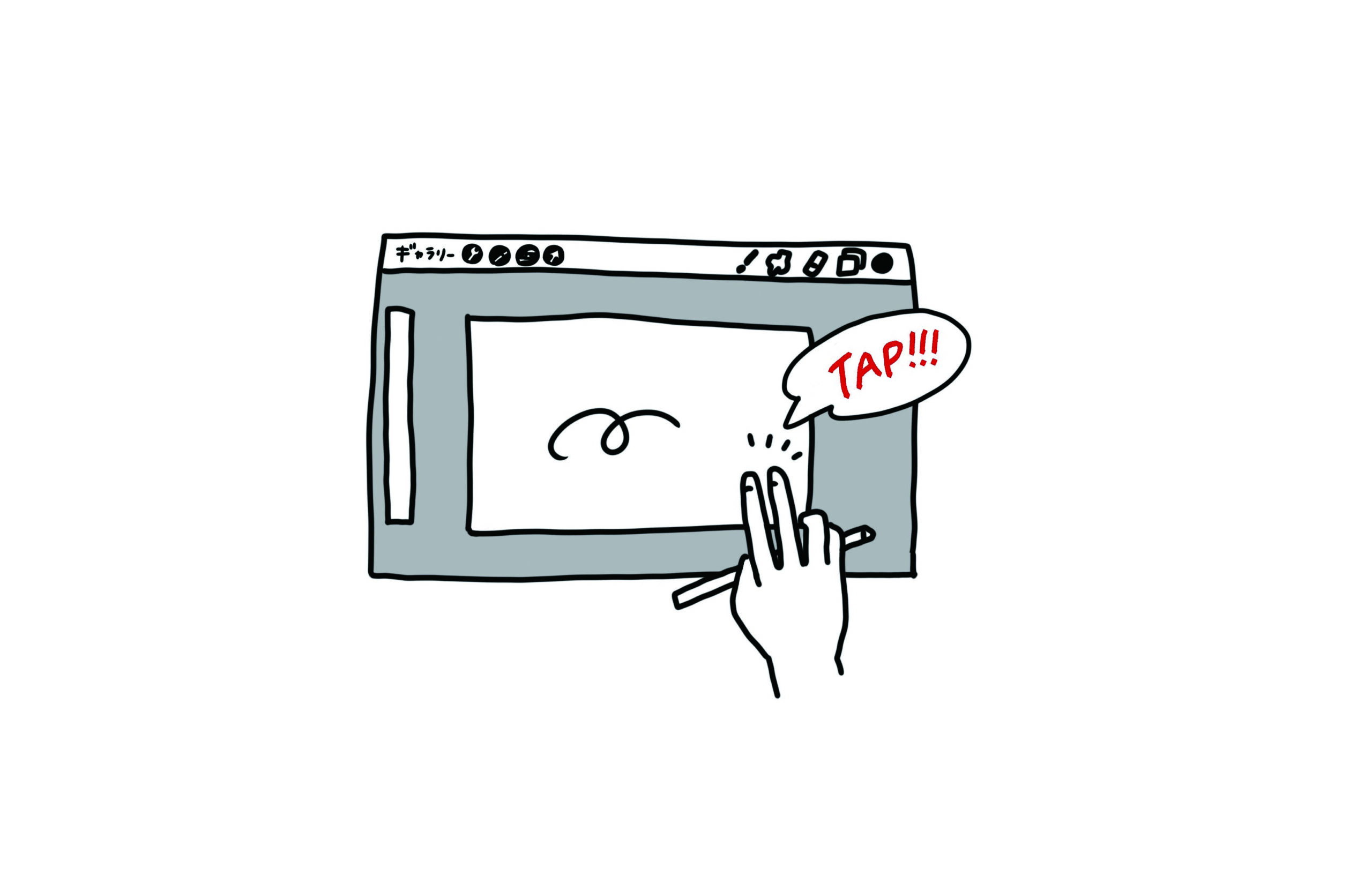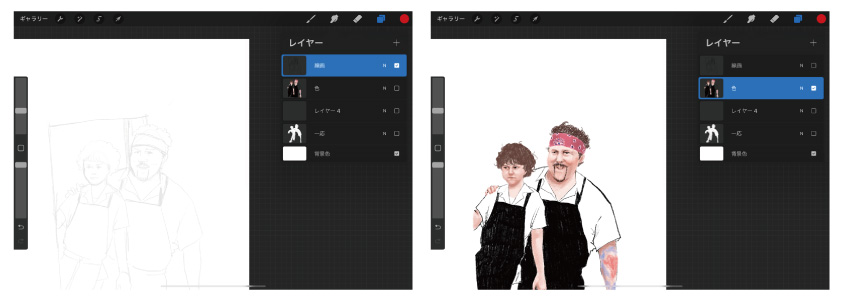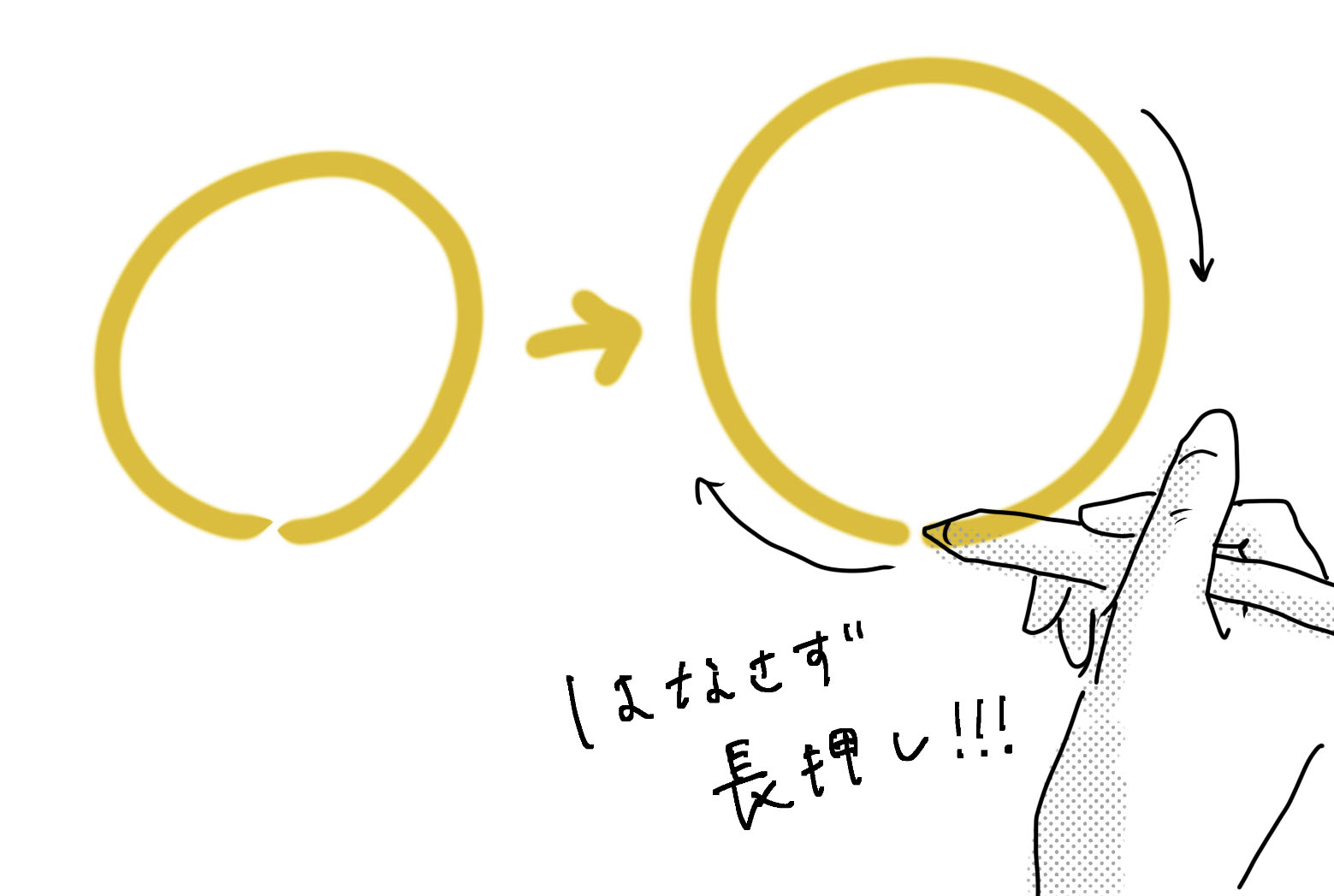こんにちは!グラフィックデザイン部の長谷です。
今回は私がイラストを描くときにいつも使っているプロクリエイトというアプリの紹介と使い方を簡単に解説していこうと思います^ ^
この記事の目次
プロクリエイトとは…
プロクリエイトとは、ipad専用のイラスト制作アプリです。プロクリエイトは画面がとてもシンプルで使いやすいです。鉛筆や水彩等のブラシの種類も多く、様々なテイストのイラストを描くことができます。フォトショップやイラレとは違い、サブスクではなく1,220円の買い切り!値段も安く、ここまでクオリティの高いイラストを描くアプリは他にありません、、
基本的な使い方を紹介!
1.基本画面
ツールバーはこのようになっています。
2.覚えておくと便利!ジェスチャー機能
プロクリエイトには覚えておくと便利なジェスチャー機能があります。例えば、adobeのイラレ で⌘+Zで取り消し(ひとつ前の工程に戻る)ですが、プロクリエイトでは指2本でタップするだけ!指3本でタップすればやり直しができます。
3.レイヤー機能
レイヤーとは階層のことです。アナログで描いた絵を写真に撮って読み込んで下書きすることもできますが、私の場合は下書きからプロクリエイトで描いてます。
- レイヤーはツールバー右上の右から2番目のアイコンから表示します。プラスボタンをクリックすることで、新規レイヤーを追加することができます。
- レイヤーの中にあるNの文字をタップして、不透明度や設定を変更できます。
- レイヤーを右スワイプすると「ロック」「複製」「選択部分の削除」ができます。
1番下のレイヤーに下書きをして、その上にもう一層のレイヤーを作り、ペン入れをしていきます。(イラレ 、フォトショと一緒のやり方です^ ^)
実際に描いたものがわかりやすいので載せておきます!
このように下書きと色のレイヤーで分かれています。
3.QuickShape 機能
線を描いた状態でそのままはなさずに長押しすると、きれいな線ができます!
丸を書いたりしても綺麗な丸ができます。
4.拡大・縮小・回転
2本指でキャンバスをつまむと画面縮小、ひろげると画面拡大、ひねると画面回転ができます。
5.その他の機能
ツールバーの左上から絵を選択してサイズを変えたり移動させたりするツールもあります。描いた絵を共有するときは形式(psd、jpeg、png等)を選ぶこともできます。
他にもぼかしや塗りつぶしなど便利な機能があります。
まとめ
いかがでしたでしょうか?
今回はプロクリエイトの簡単な基本の使い方を紹介しました。私もまだ使いこなせていない部分はたくさんあり、使ってみたい機能がまだまだあります!慣れてきたら新しい機能にも挑戦してみたいですね^ ^
イラストをipadで描いてみたいけどアプリで悩んでる方は是非使ってみてください!