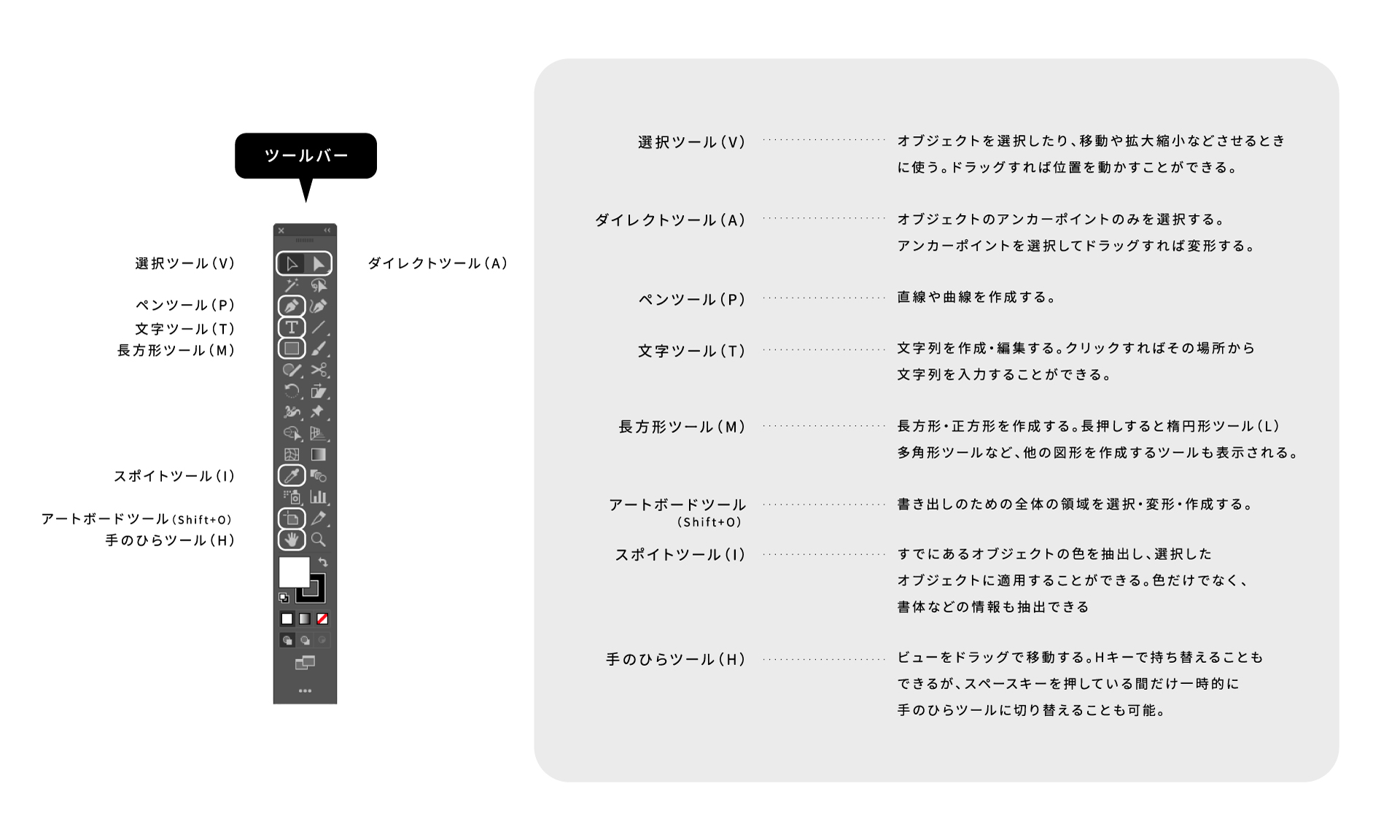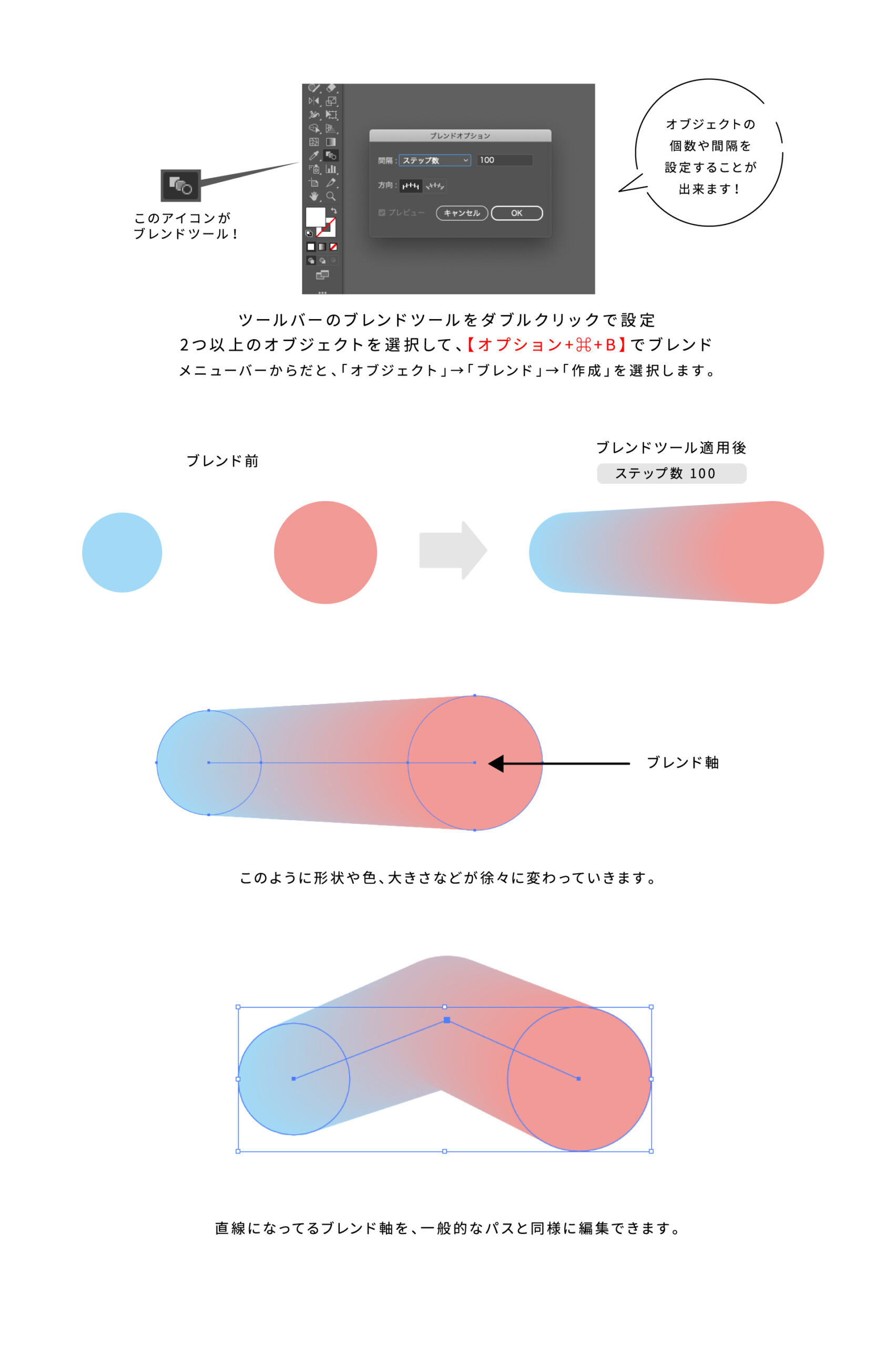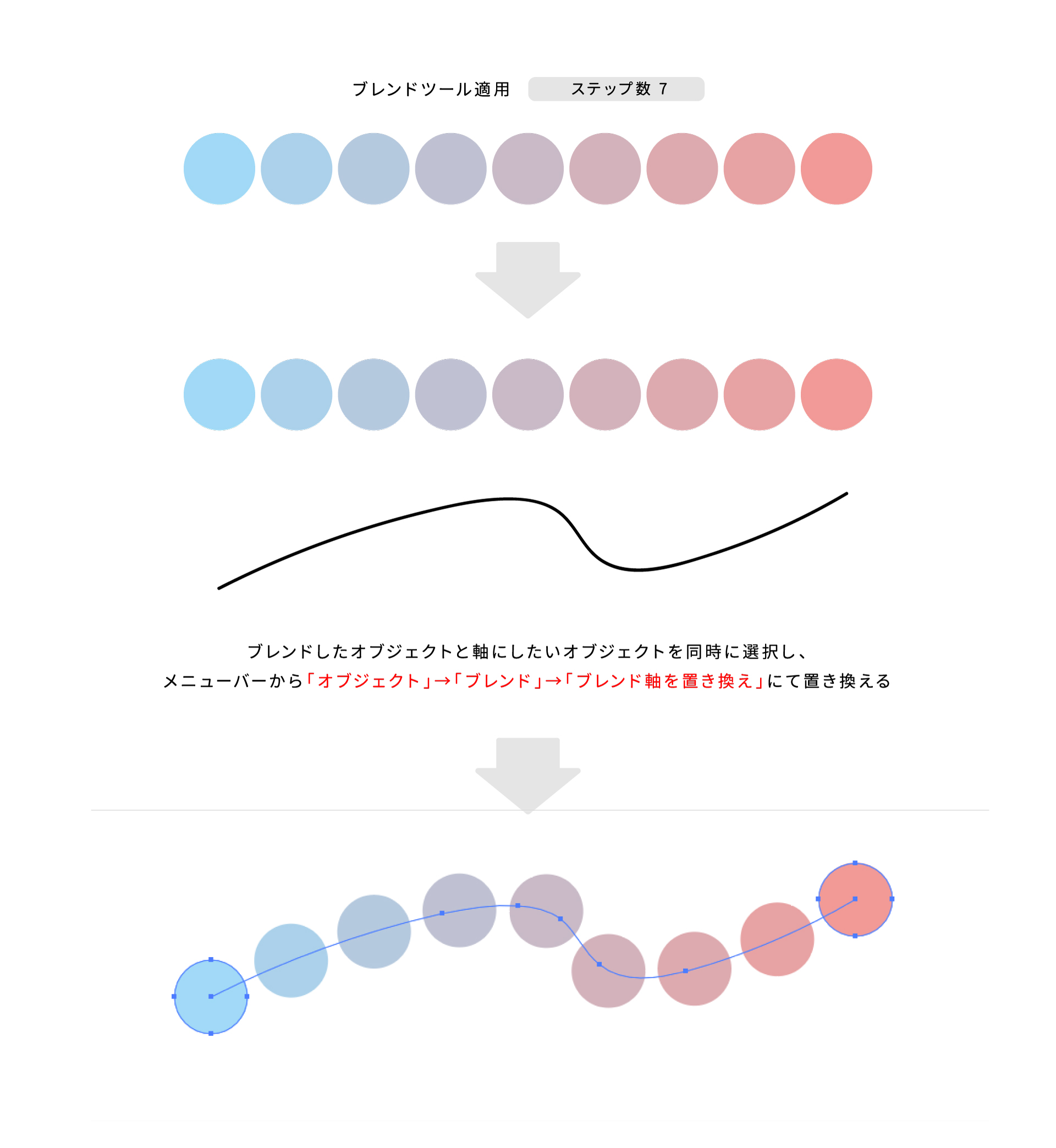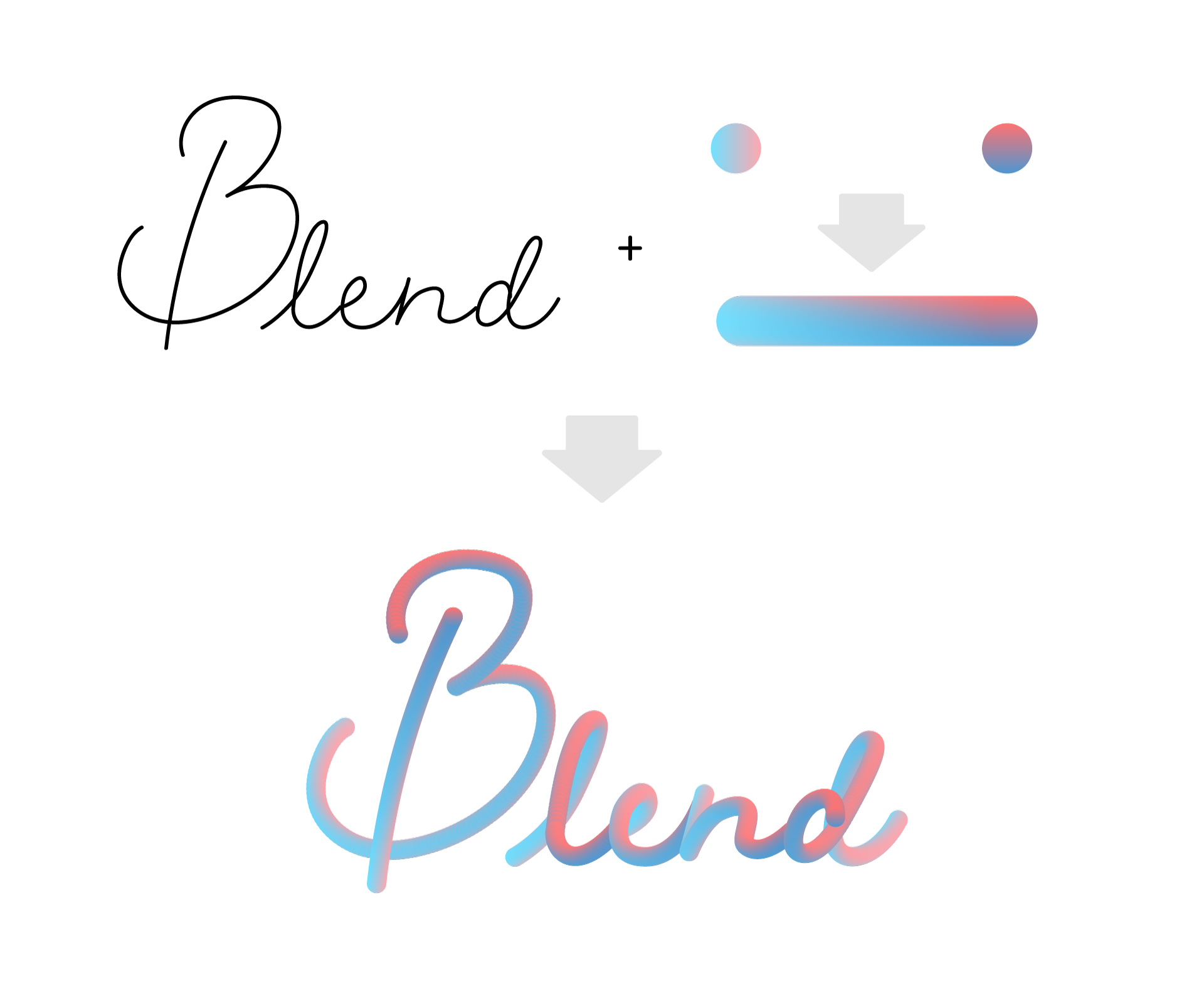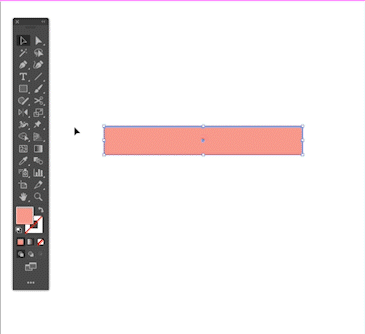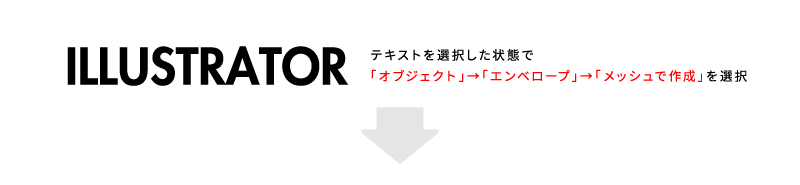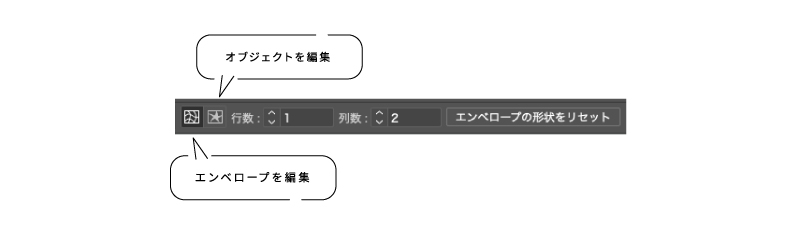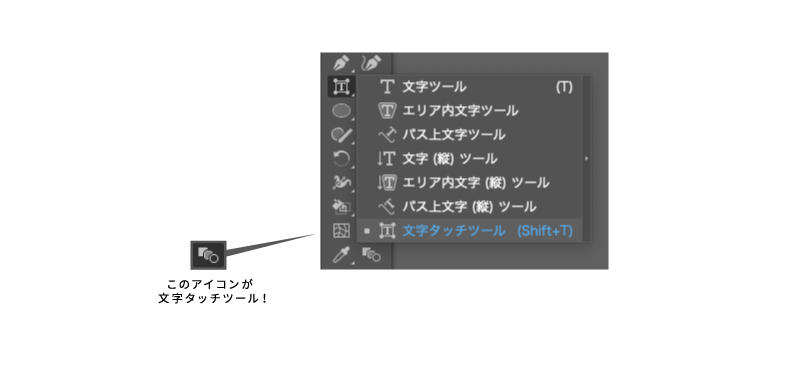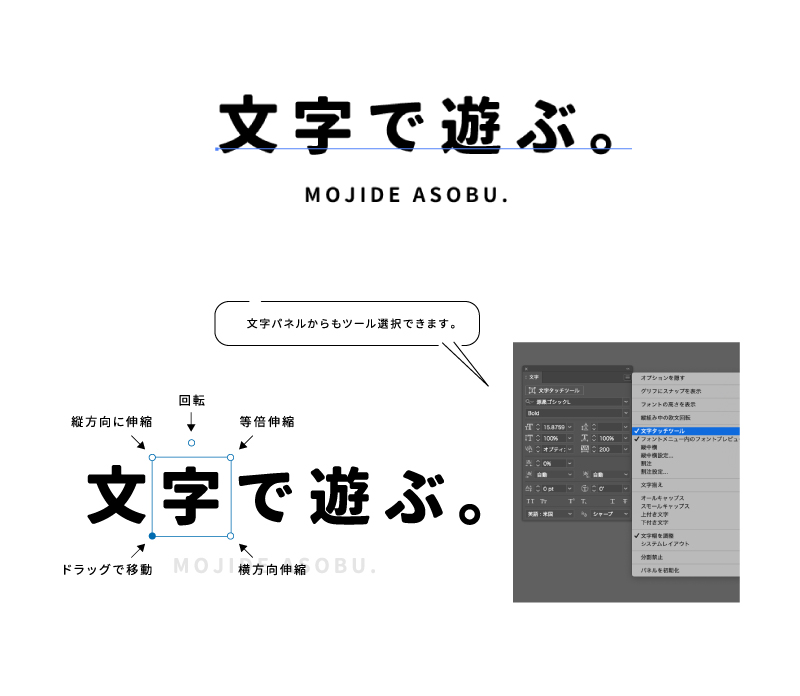こんにちは。グラフィックデザイン部の長谷です!
今回は、意外と知らないイラストレーターのツールを紹介していきます。
イラレは普通に使っていても使う機会がないツールがたくさんあります。。そんなのもったいない!効率を良くしたい!デザインの幅を広げたい!!という方は是非この記事を読んでみてください。
ツールを駆使した高品質デザインを依頼する
「Illustrator × プロ技術」で、効率的かつ高品質なWEBデザインを。
Illustratorの便利ツールを最大限に活用し、WEBサイト制作・バナー制作・コーポレートデザインの効率を飛躍的に向上。
当社では、時短かつ高精度なデザインワークを実現するために、プロならではのツール活用と制作フローの最適化を徹底しています。
この記事の目次
基本ツールをおさらい!
使用頻度の高いツールをいくつか紹介していきます。
イラストレーターでは基本的にこれらのツールを切り替えながらデザインやイラストを作っていきます。
ブレンドツール
ブレンドツールの使い方
ブレンドツールとは、2つのオブジェクトを混ぜ合わせる機能です。「形」「色」の2要素がブレンドされます。
ブレンド軸を置き換え
ブレンドしたオブジェクトのブレンド軸を好きな形に置き換えることができます。
ブレンドツールの応用
ブレンドツールを使うと、綺麗なグラデーションの文字ができます!
ブレンドツールを実務で使うのはなかなか難しいのですが、特殊な表現が必要な場合に使える機能なので、機会があれば是非使ってみてください!!
パペットワープツール
Illustrator CC2018から実装されたツールで、オブジェクトをパペット(操り人形)のように自由に変形できる機能です。まず、長方形のオブジェクトを動かして説明していきます!
このようにオブジェクト上で適当にピンを増やします。(黒丸がピンです)ピンは何個でも増やせますし、選択したピンはdeleteキーで消すこともできます。ピンを掴んでドラッグするとオブジェクトを好きな形に変形させることができます。他のピンを固定しておきたい場合はaltキーを押しながらドラッグすれば固定されます。
次はイラストをパペットワープツールで動かしていきます!
こんな感じのイラストに変わりました。このようにパペットワープツールは、ちょっとした変形なら簡単にできる便利な機能です。
ツールを駆使した高品質デザインを依頼する
エンベロープ
エンベロープの使い方
エンベロープはIllustrator10から搭載された、テキストを様々な形に変形できる便利な機能です。テキストオブジェクトじゃなくてももちろんできます。
設定に合わせて作成されたメッシュ上のポイントとハンドルを操作することで、好きな形にテキストを変更することができます。
メッシュエンベロープを適用したテキストを選択すると、上部にオプションが表示されます。メッシュを適用してからでもオブジェクトの編集、行・列の増減も変更できます。
最前面オブジェクトでの変形
イラストレーターにて中に入れたいシルエットとその中に入れたい文字を配置。シルエットを最前面に、その下に文字を配置します。テキストとオブジェクトを選択した状態で「オブジェクト」→「エンベロープ」→「最前面のオブジェクトで作成」すると、オブジェクトの形に自動的に変形します。
このように、選択したオブジェクトに沿ってテキストが変形されます。
文字タッチツール
文字タッチツールの使い方
文字タッチツールでは、テキストオブジェクト内で選択した文字の移動や拡大・縮小が行えます。
今まではアウトラインをかけて一文字ずつ動かしてタイトル等を作っていたのですが、このツールを使うと、アウトライン化せず、テキスト情報を保持したままで編集が行えるので、チラシのタイトルやロゴ、POPを作るときにすごく便利です!
まず文字を準備して、選択します。その状態で文字タッチツールを選択。
動かしたい文字を選択し、好きなように動かします。
一文字ずつ動かすだけでなく、フォントを変えたり色を変えたりもできます。直感で動かして編集ができるので、とても便利です。
「Illustrator × プロ技術」で、効率的かつ高品質なWEBデザインを。
Illustratorの便利ツールを最大限に活用し、WEBサイト制作・バナー制作・コーポレートデザインの効率を飛躍的に向上。
当社では、時短かつ高精度なデザインワークを実現するために、プロならではのツール活用と制作フローの最適化を徹底しています。
ツールを駆使した高品質デザインを依頼する